Table of Contents
Bill of Materials - Quantity-types
Working with Quantity-type Bill of Materials.

Summary
With Quantity-type BOMs you can create Bill of Materials which allow you to:
- Split cases into one or more smaller quantities such as half-cases or singles using a Work Order
- Pick smaller unit sizes from larger quantity locations on demand (e.g. pick singles from cases without conversions)
- Combine units into new multi-pack sizes either on demand or to order
Preparing
You will want to consider a few things as you setup a Quantity-type BOM and how it will be used. i.e.:
- Will you be keeping stock on the largest Case size
- Are alternate size packs needed
- Can a Case be split
- Can a Case be built
An example of a products which has different quantities could be a jar of Peanut Butter and a 4-packs consisting of four jars. If this product is shipped from the supplier as cases of four jars:
- Stock could be managed using the 4-pack for efficiency (less counting and unpackaging)
- If someone orders 6 jars ("Singles"), the picker should be directed to pick the line as one 4-pack and two Singles (equivalent to 1.5 cases).
● The Singles can: "Split a Case to make 4 Singles"
● A Case can: "Build a Case from 4 Singles"
To avoid unnecessary complexity, only create the BOMs you actually need and use.
Ship Separately
When you need to have the Cases ship out separately there are a couple of extra steps that will need to be taken for Quantity-type Products. You will set the Case up as you would normally expect by setting in the Case Product's Packaging tab the fields Ship Separate to Yes and Max Per Package to 1. You will also need to go to the Singles SKU and set its Max Per Package field to the largest Case size. i.e.: If the Case is a pack of 12 we will want to set the Max Per Package to 12 on the Singles SKU.
Using Bill of Materials
When working with Quantity-type BOMs a few things are done a little differently. A Quantity-type BOM will effect both processing of Deliveries (ASNs/RMAs) and fulfilling of Orders.
Deliveries
Quantity Type BOMs have a greater effect on Deliveries than do Kit Type BOMs. This is because Quantity-types are typically handling how Cases and Singles should relate to one another. Whereas Kit-types will most likely have its components delivered as components.
For example, if a case of flashlights is delivered and half of the case is damaged, the good half may still be scanned as singles and put-away as 0.5 units of a full case.
RMAs
When creating RMAs through the Receiving > RMAs grid remember that the Client/Purchaser may be sending back some Singles but the RMA should be made for the Product that has the stock. The quantity returned may be a fractional number of the Case if the amount being returned is not a full Case.
A clue when looking at Quantity-type Products that the returning items should be entered as the Product that has a quantity available.
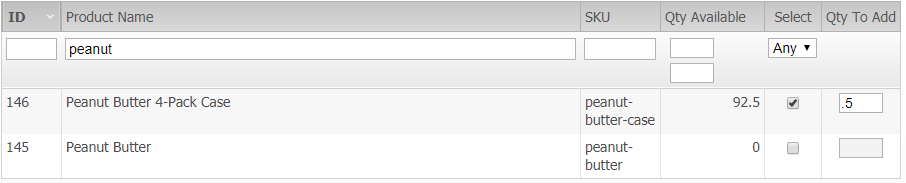
Accepting
Accepting a Delivery will not differ from normal.
Processing
If there is a need to process only part of a Case there will be a few minor differences:
- User will see a new sub-counter that will count the fractional quantities of a whole Case
- The Fractional Counter can be incremented by scanning the Single's barcode or by clicking in the field and typing
- The Fractional Counter will auto convert Singles into Cases when enough Singles are counted to equal a Case
- The red "X" button on the Fractional Counter will clear the fractional number
- The normal Counter buttons are the same, controlling the whole numbers in the large counter field
Example Showing the Fractional Counter counting to a whole Case
Put-Away
Similar to Processing, the counter for Quantity-type BOMs will look slightly different to allow for putting away fractions of Cases. The user will put-away both the Cases and Singles at the same time using the two-part counter which has units for whole Cases as well as the smallest unit.
Inventory
Here is how Quantity-type BOMs will appear in the Product's "Inventory" tab when fractional cases are present:
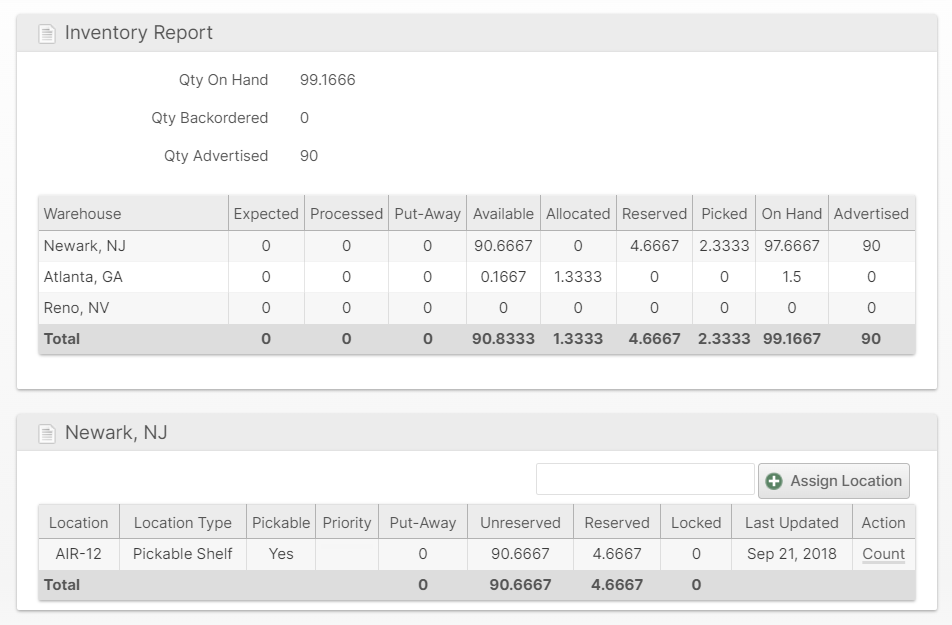
Orders
Orders for Quantity-type BOMs will look different depending on whether the Order is for the Singles and Stock is on the Cases or if the stock is on the Singles. In general stock would typically be kept on the largest Case SKU.
Batching
When Batching Quantity-types the only difference will be seeing fractions for the amount to pick, but the Picker will be given whole numbers to pick. i.e.: Pick one Case and two Singles.
Example Batch view
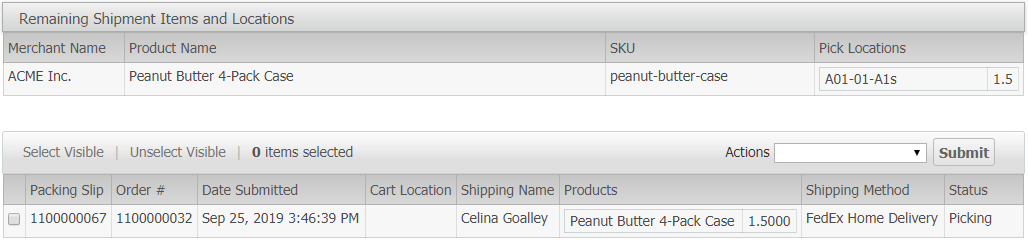
Example Packing Slip

Picking
When picking a Product with a Quantity-type BOM, the Picker will see an information box asking the user to be careful what they pick because there could be whole cases and opened cases.
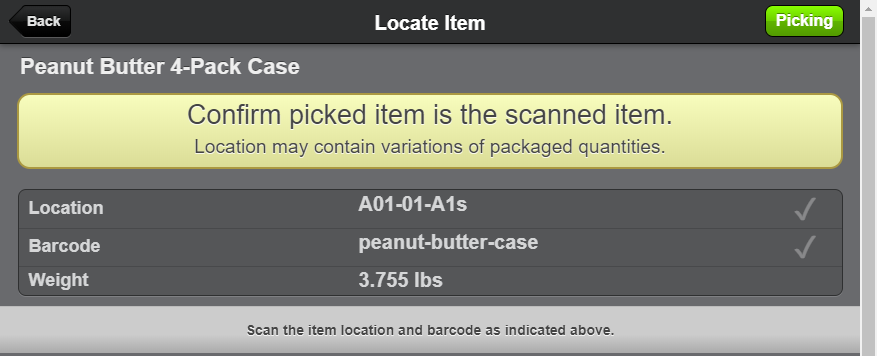
Packing
A Quantity-type BOM will be shown in Packing similar to how a Kit-type is show. The difference is that a Quantity-type BOM can be scanned as all Singles or as the Case and Singles depending on the quantity ordered. The Remaining column will decrease as either Cases or Singles are scanned.

Animations of how a Quantity-type BOM can be scanned during Packing
The Order is for 6 Peanut Butter Singles with the inventory stocked as 4 Pack Cases.
Packing one Case and two Singles
Packing six Singles
Viewing Quantity-type Information on
Viewing Quantity-types on Orders will not be drastically changed.
Orders
The Order view will continue to show the exact Product that was ordered.

Shipments
However the Shipment view will show the Product that is used to hold the stock for the Ordered Item.

Packages
A completed Order for a Quantity-type BOM Product depending on how it is packed could take various forms in the Package details. Using the above examples the Package could show that it was packed out as six Singles or as one Case and two Singles.
Packaged as one Case and two Singles
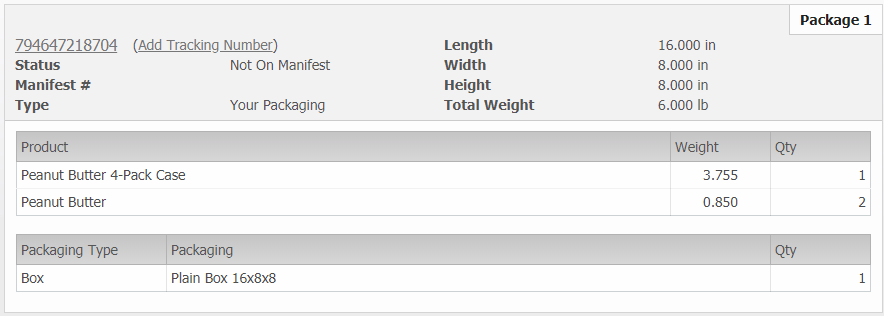
Packaged as six Singles
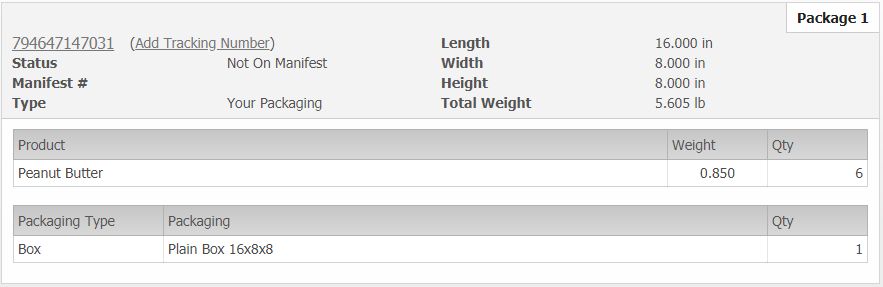
How did we do?
Bill of Materials
Work Orders
