Table of Contents
Outbound SSCC Barcodes
A Serial Shipping Container Code (SSCC) is an identifier encoded into a barcode and attached to a "logistic unit" as a unique identifier. An SSCC must conform to the GS1 standard to ensure that each…
A Serial Shipping Container Code (SSCC) is an identifier encoded into a barcode and attached to a "logistic unit" as a unique identifier. An SSCC must conform to the GS1 standard to ensure that each one has an ID that is unique around the globe which avoids potential overlaps in barcode IDs with containers from other vendors.
If one or more of your customers require you to ship your containers or items with an SSCC, then ShipStream can easily generate these IDs and barcodes for you!
Configuration
Navigate to System > Configuration > Shipping > Shipping Settings > Serial Shipping Container Code to configure this feature.
The Generate SSCC feature is disabled by default but can easily be enabled at the global scope and/or the merchant scope. Additionally, the default value for new orders can be configured at the global scope, the merchant scope and the brand scope, so if you have one brand that ships B2B and another that ships B2C, you can easily configure one to generate SSCCs and the other to not generate them.
Disabled:
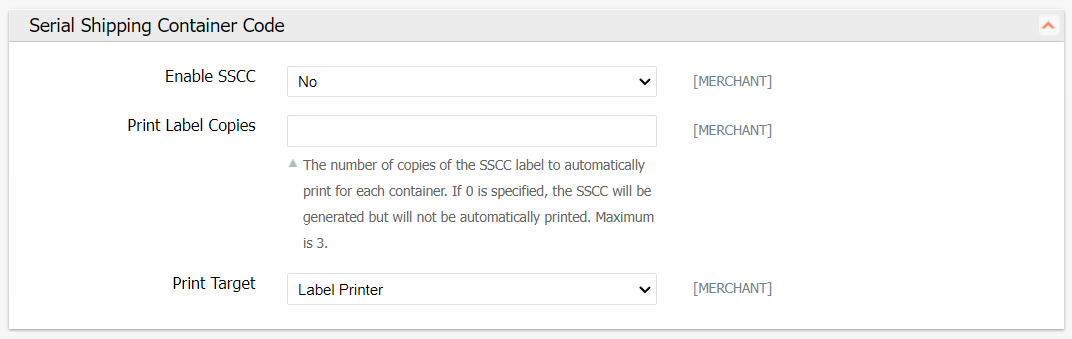
Enabled:
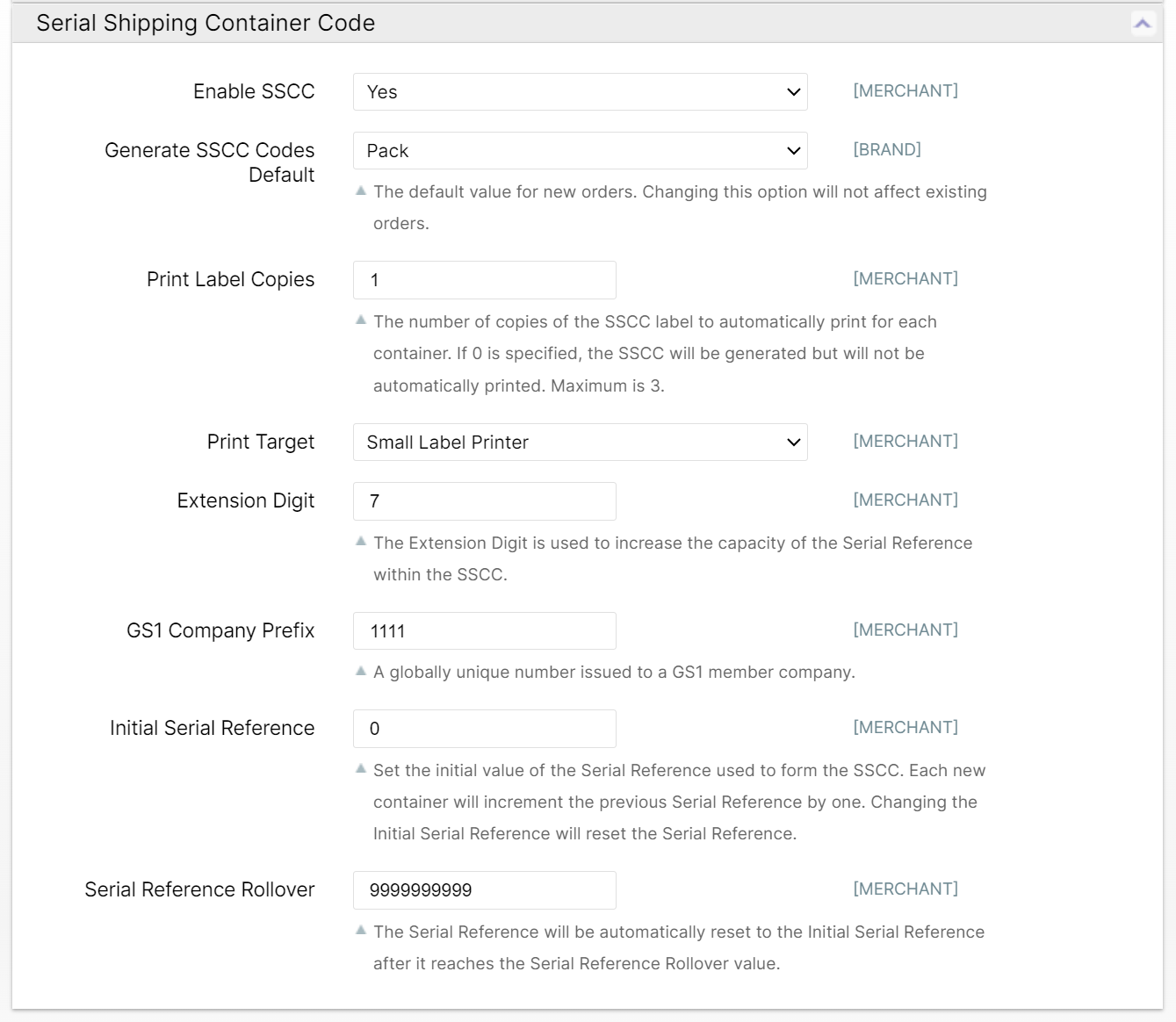
Enable SSCC
Enables the SSCC generation feature. Once enabled, the SSCC feature is not active for a given order unless the Generate SSCC order option is also enabled.
Generate SSCC Codes Default
The default value for new orders. Changing this option will not affect existing orders. This value can be overridden when the order is created or after the order is created by any method of creating or editing orders including the UI, APIs, imports and Before Create Order scripts.
Print Label Copies
When automatic generation is allowed for an order this determines the number of copies of the SSCC label to automatically print for each container. If 0 is specified, the SSCC will be generated but will not be automatically printed. You may wish to print more than one copy to apply the labels to more than one side of the container as recommended by the GS1 guide.
Print Target
Choose which printer to send the label to. By default, SSCCs are printed to the Small Label Printer. However, if the SPS Commerce integration is enabled and the order was received via SPS Commerce and the SSCC Label Format option is configured, the vendor-specific 4"x6" label format maintained by SPS Commerce will be used instead.
Small Label Printer sample:
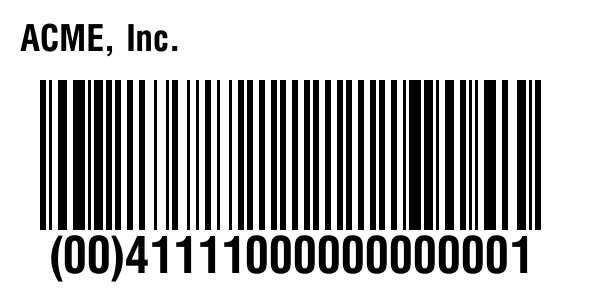
Extension Digit
The GS1 standard allows for this extension digit to expand the capacity of the SSCC space but no guidance is given on choosing this value so it should be determined by the merchant. Values allowed are 0 through 9.
GS1 Company Prefix
Enter the number assigned to the merchant. This number may be 4 to 12 digits and the length will determine the maximum length of the Serial Reference.
Initial Serial Reference
ShipStream will manage a counter internally, but you can control where this counter starts to avoid conflicts with other logistics companies generating SSCCs for the same Company Prefix. For example, if this is set to 0 and the Company Prefix is six digits, the first Serial Reference will be 0000000000 followed by 0000000001.
Serial Reference Rollover
Like the Initial Serial Reference, the Serial Reference Rollover is used by the internal Serial Reference generator, but it determines when to roll the Serial Reference number back to the original value. This can also be used to avoid conflicts with ranges of numbers that have been used previously or are being used by other logistics services.
Using Serial Shipping Container Codes
The order's Generate Serial Shipping Container Codes option has three possible values:
- No: Do not enable SSCC generation
- Pack: Generate an SSCC for each package/pallet
- Item: Generate an SSCC for each unit of inventory
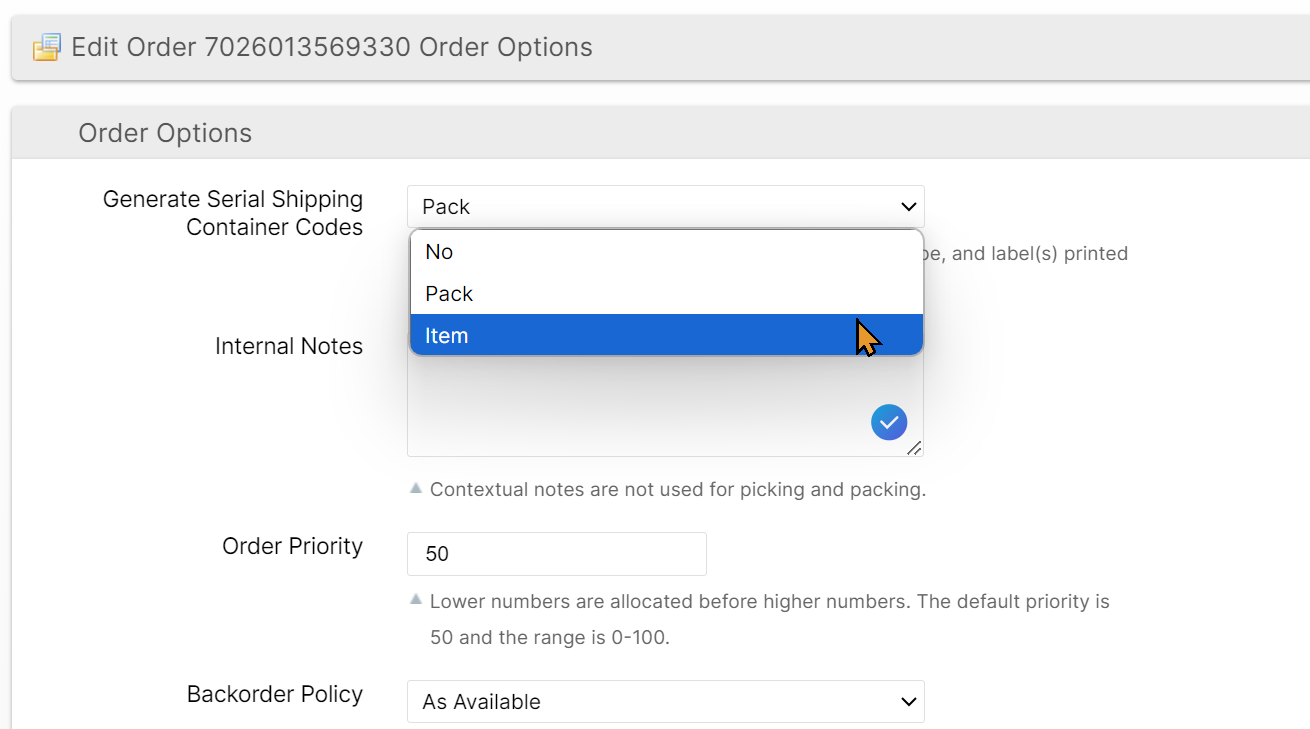
generate_sscc option key.In both Pack and Item cases there are up to three steps:
- Generate the SSCC numbers, making them permanently reserved to the given shipment
- Print the SSCC labels and apply them to the shipping containers or items to which they belong
- Verify that the correct SSCC was applied to the correct shipping container or items
Pack SSCCs
If Generate Serial Shipping Container Codes: Pack is chosen for an order, follow these instructions.
Step 1: Generate
The SSCCs will automatically be generated at the time a shipment is packed out, so no action is required of the user for step 1. One SSCC will be generated for each shipping container ("Package") so this step cannot be performed until after the packages data has been submitted.
Step 2: Print
When using the Scanner UI, the SSCCs will be automatically sent to the appropriate printer when packing is completed.
You may also re-print the SSCCs by scanning a Packing Slip from the Home page or the Packing page and clicking the Pack SSCC Labels button with the printer icon or any individual SSCC by clicking the printer icon beside it.
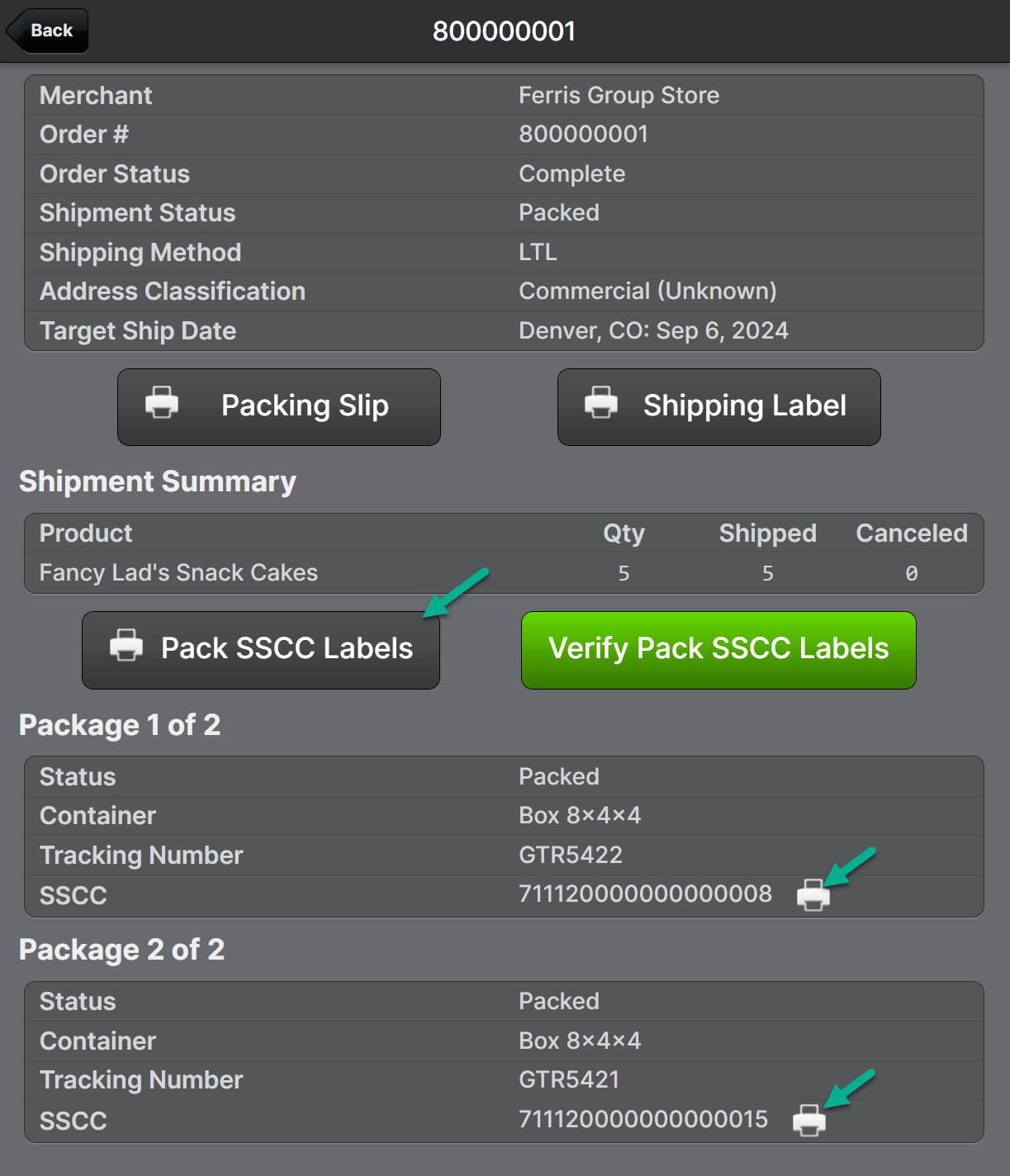
If packed via the Admin UI, you must click Print Pack SSCCs.
You may also click Download SSCCs to download a CSV file containing all of the SSCC codes.
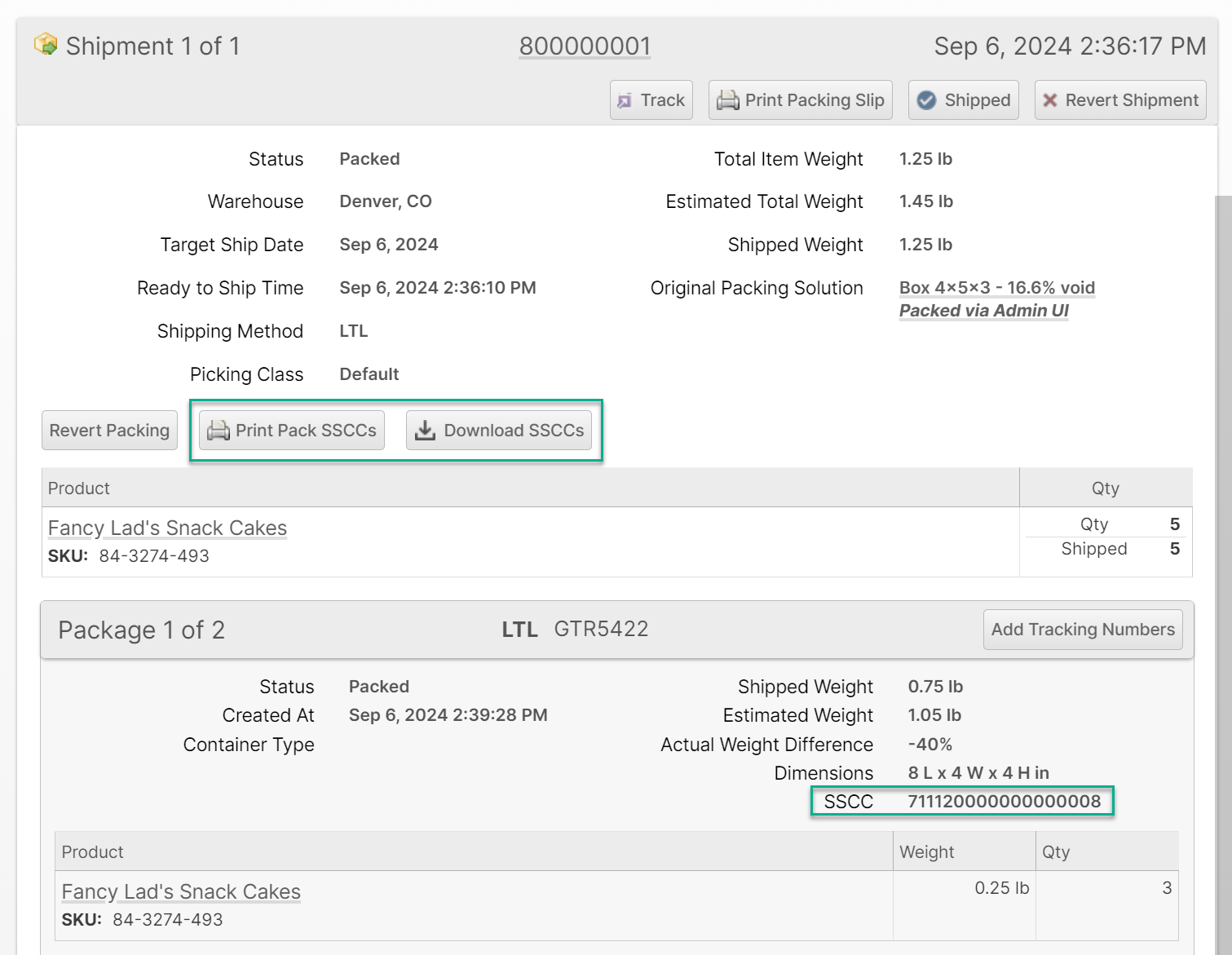
Step 3: Verify
Verification is optional but highly recommended when the correct association between the SSCC and the contents of a container is important. This must be performed via the Scanner UI.
- Open the Scanner UI by clicking Scanner.
- Scan a packing slip. The page is loaded with the shipment number at the top and information about the shipment.
- Click Verify Pack SSCC Labels.
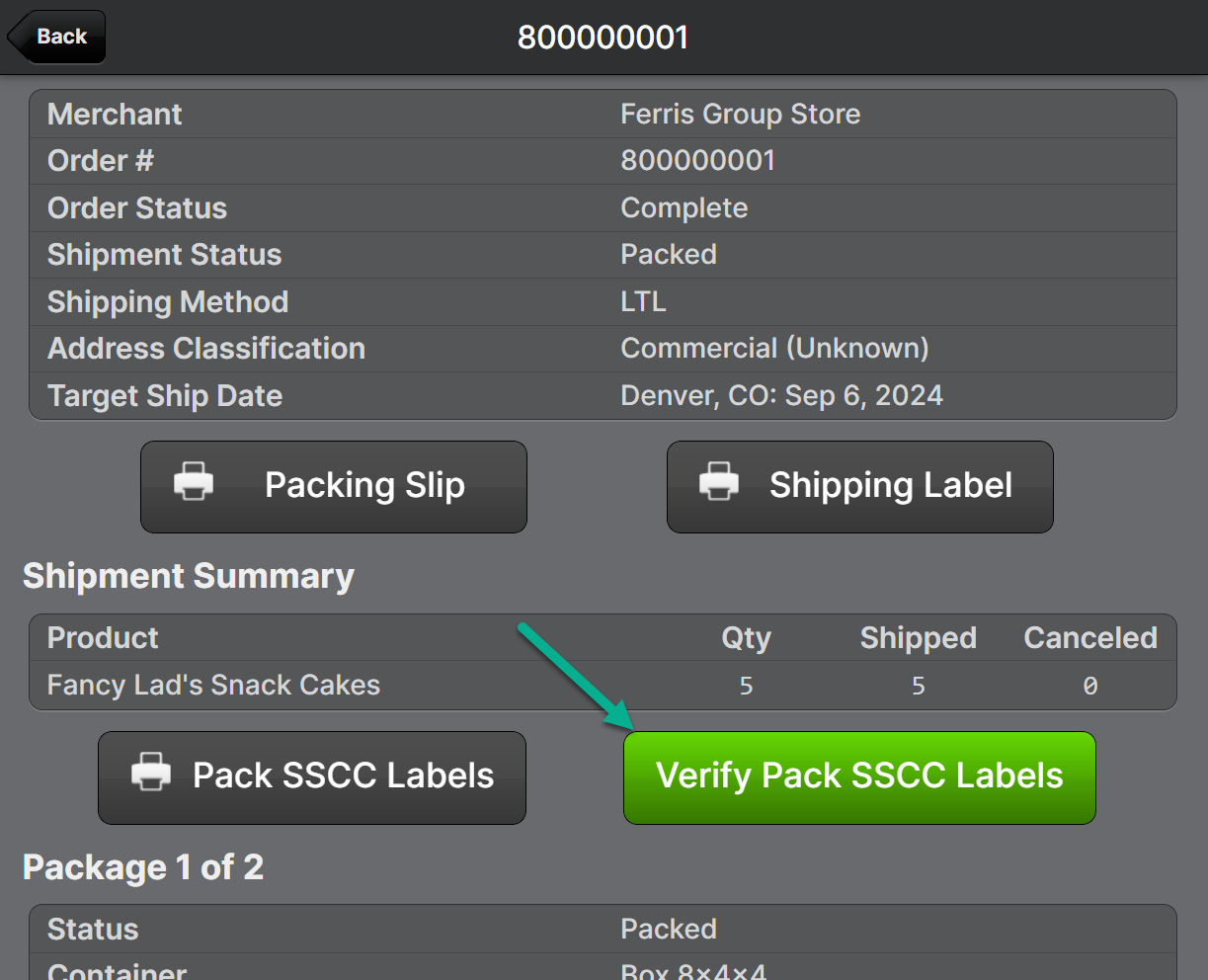
- Scan an SSCC and then verify that the container details match what is shown on the screen and tap Confirm.
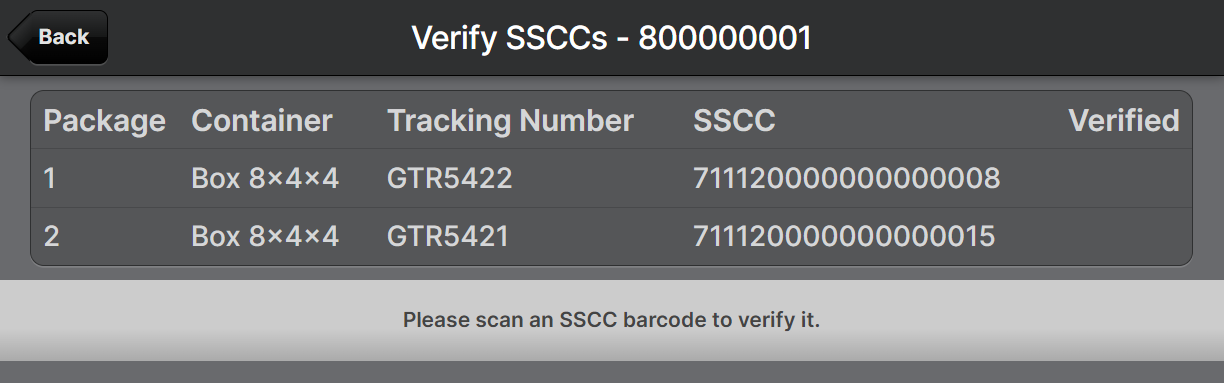
- Continue until all SSCCs are verified. Upon verifying all SSCCs, a message will be displayed and a note added to the order history.
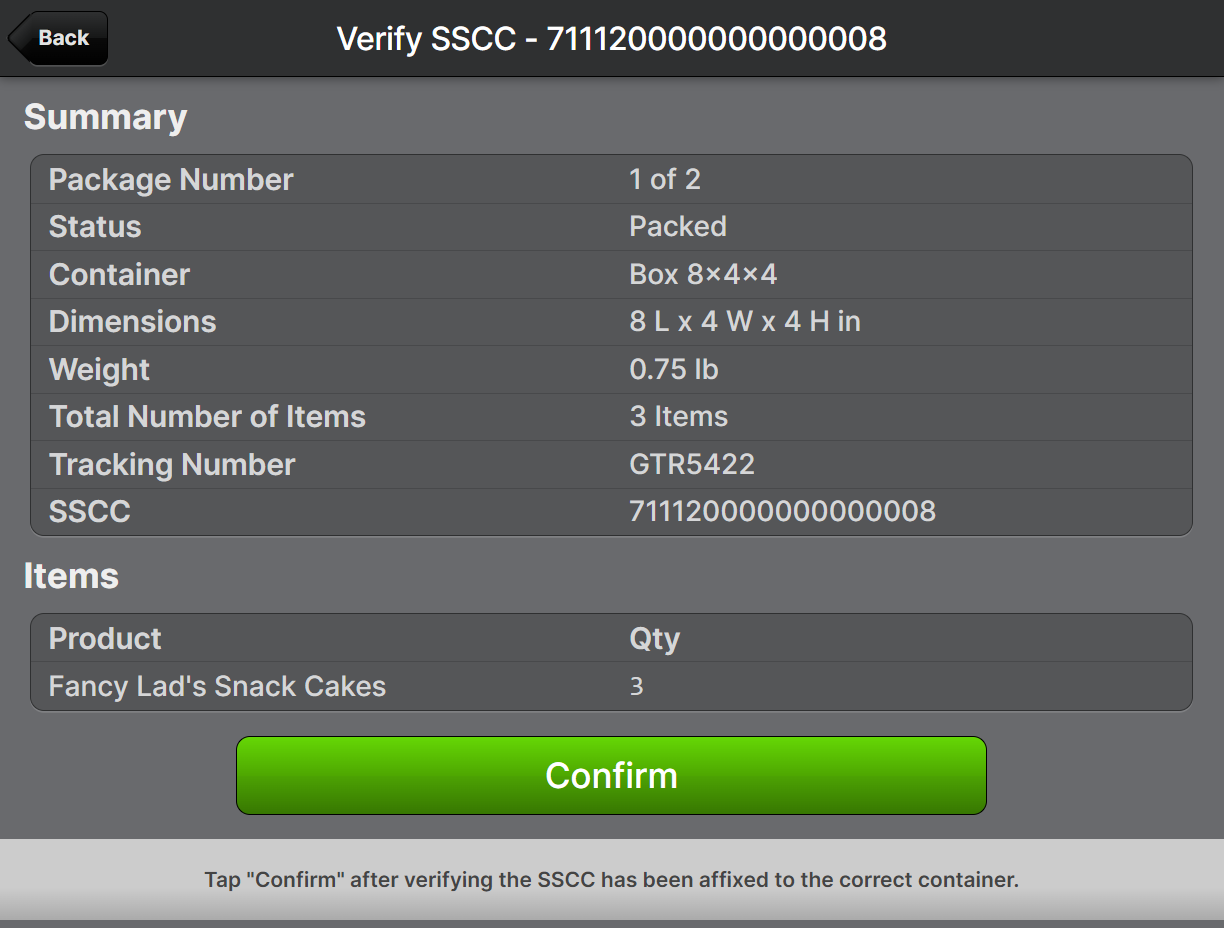
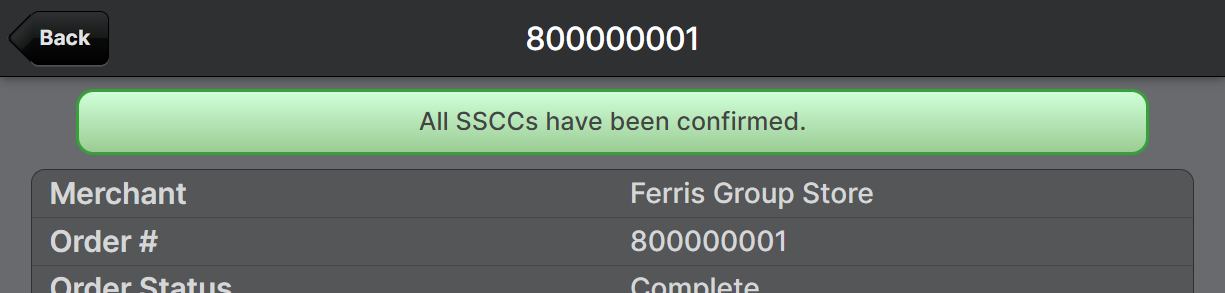
Item SSCCs
If Generate Serial Shipping Container Codes: Item is chosen for an order, follow these instructions.
Step 1: Generate
The SSCCs may be generated any time after the shipment has advanced to Picking status. They can then be generated by clicking Generate Item SSCCs on the Shipment view.
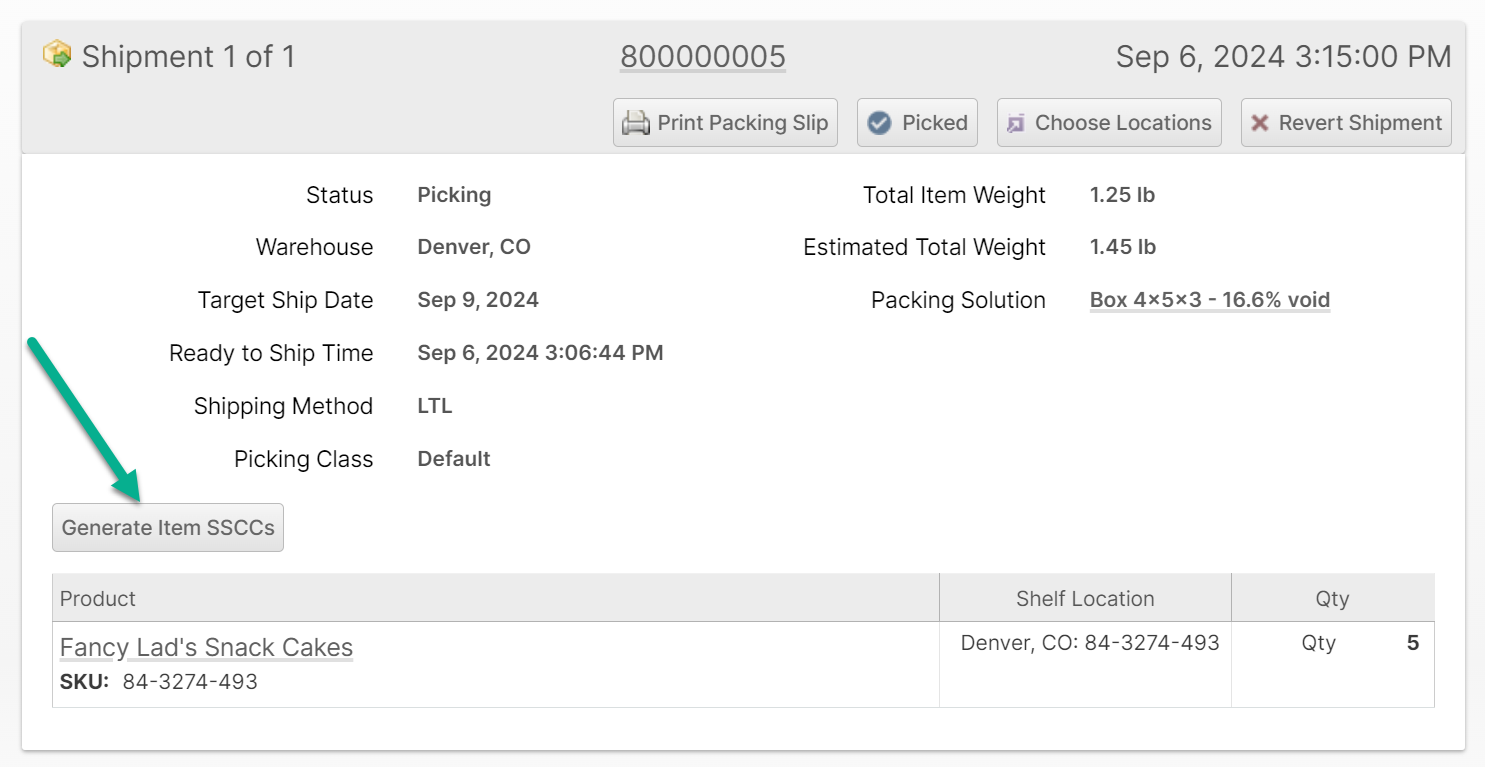
Step 2: Print
Once generated, the SSCCs can be printed or downloaded either all at once (1) or for a specific line item (2). The Copy button copies a list of SSCCs to the clipboard.
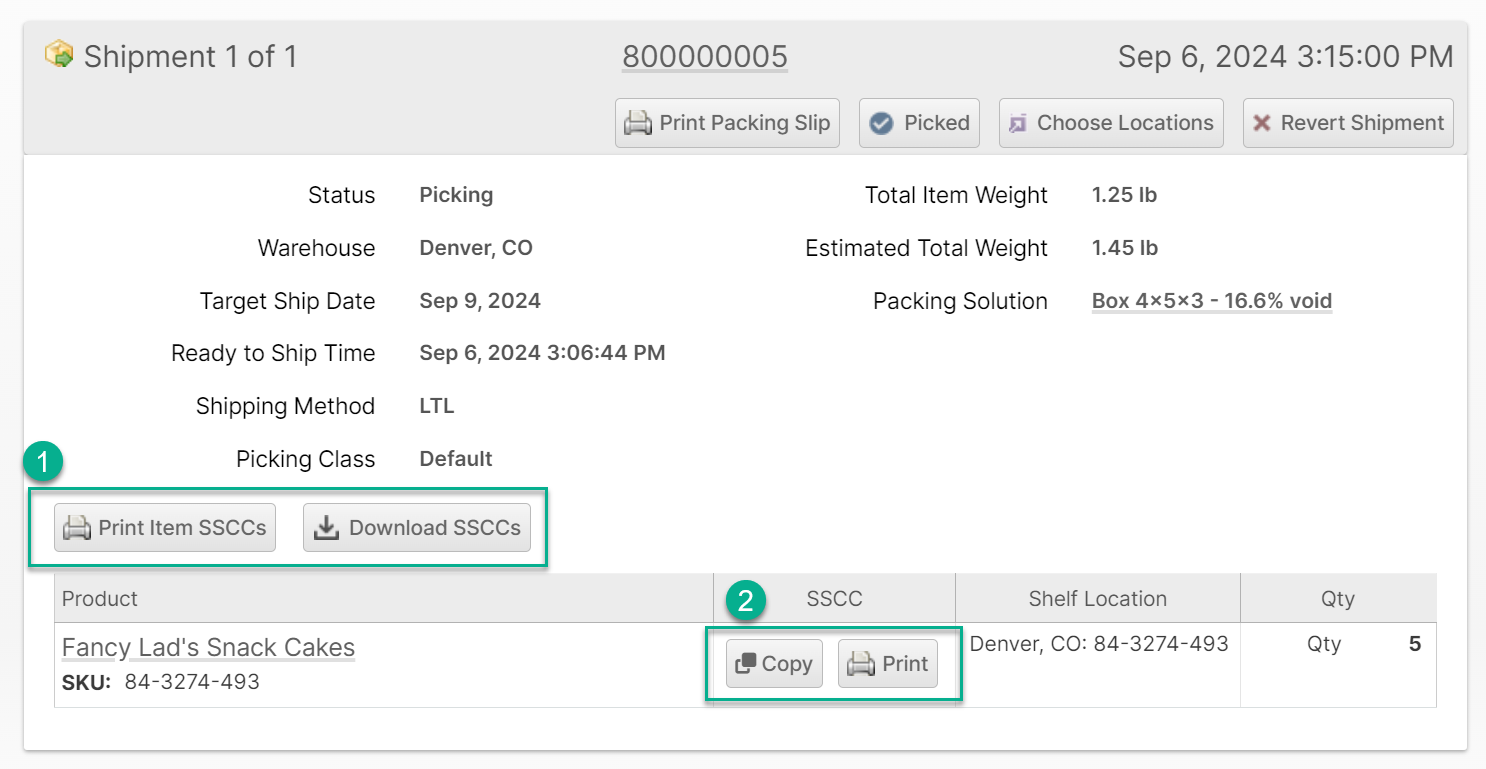
The Item SSCC labels may also be printed before picking from the Scanner UI after scanning the packing slip from the Scanner UI home page:
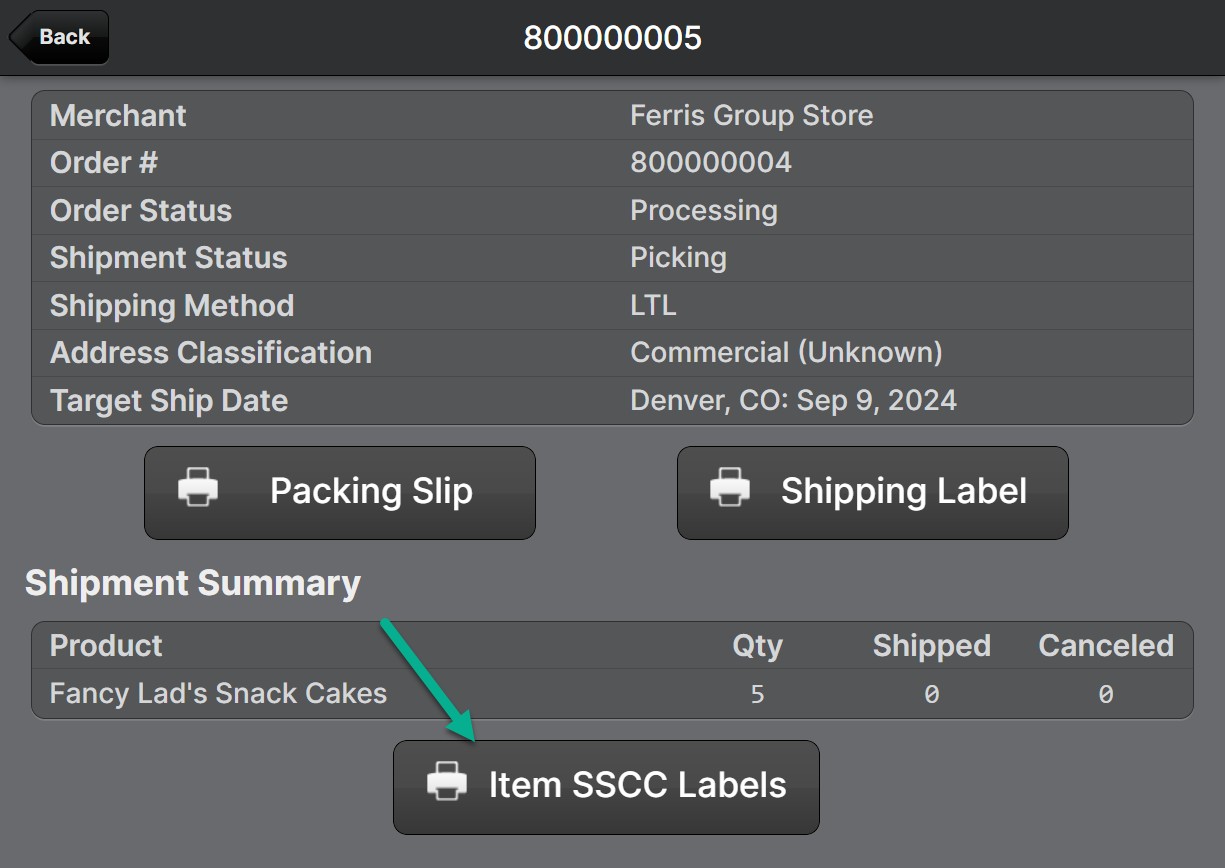
When starting Packing for a shipment with Item SSCCs, a prompt will appear:
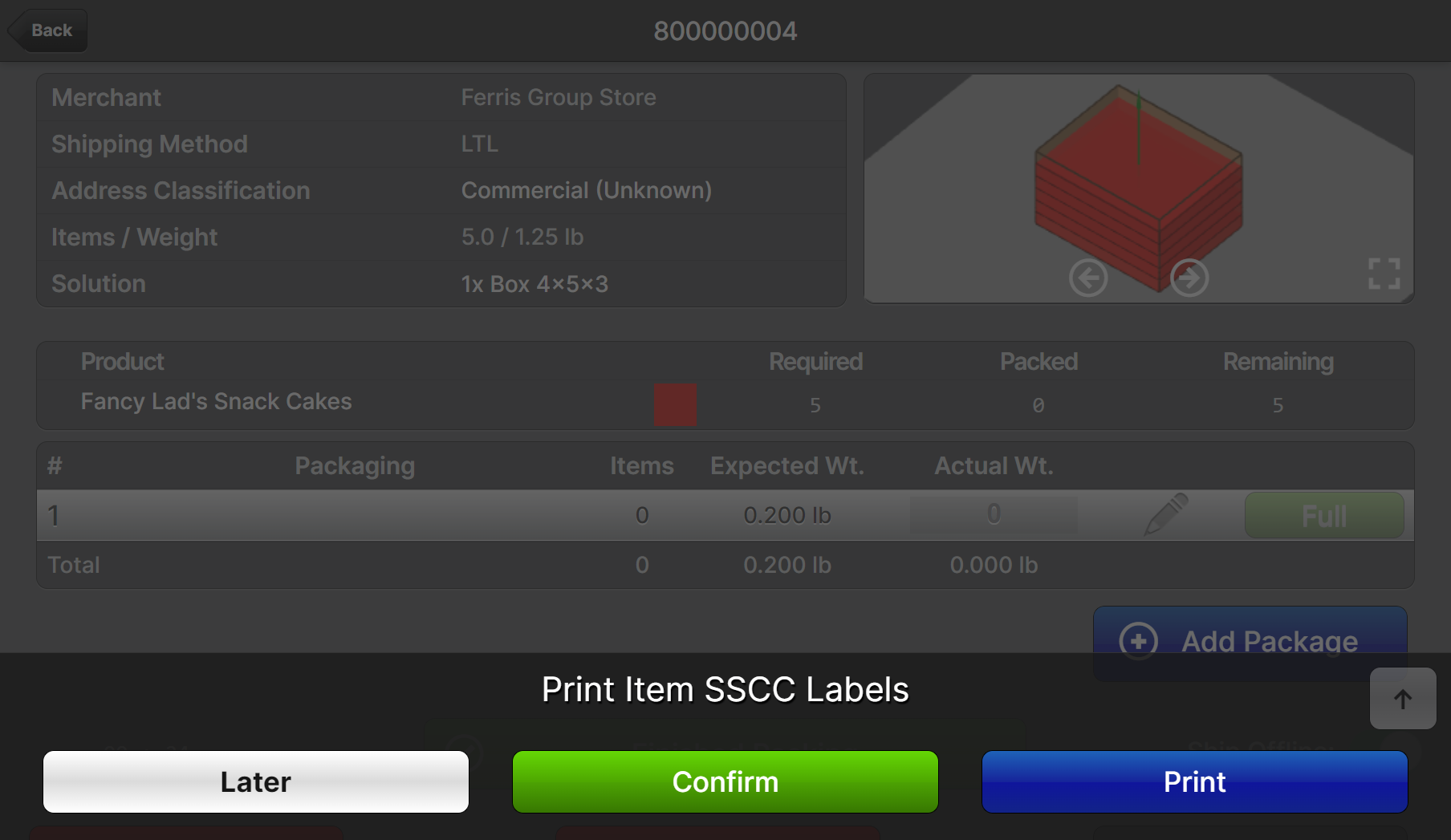
Tapping Print will send the SSCC labels to the selected printer.
Tapping Confirm will dismiss the prompt. This should only be done if the labels have been printed successfully.
Tapping Later will dismiss the prompt, allowing it to re-appear again when tapping Full.
Step 3: Associate
This step only applies if the configuration option System > Configuration > Scanner > Packing > Require Item SSCC Association is enabled (Yes).
This step associates the labels to the specific items and containers and requires a barcode scanner and can only be done via the Scanner UI during the Packing step.
During packing, the user will be required to scan an SSCC followed by a product barcode for each item.
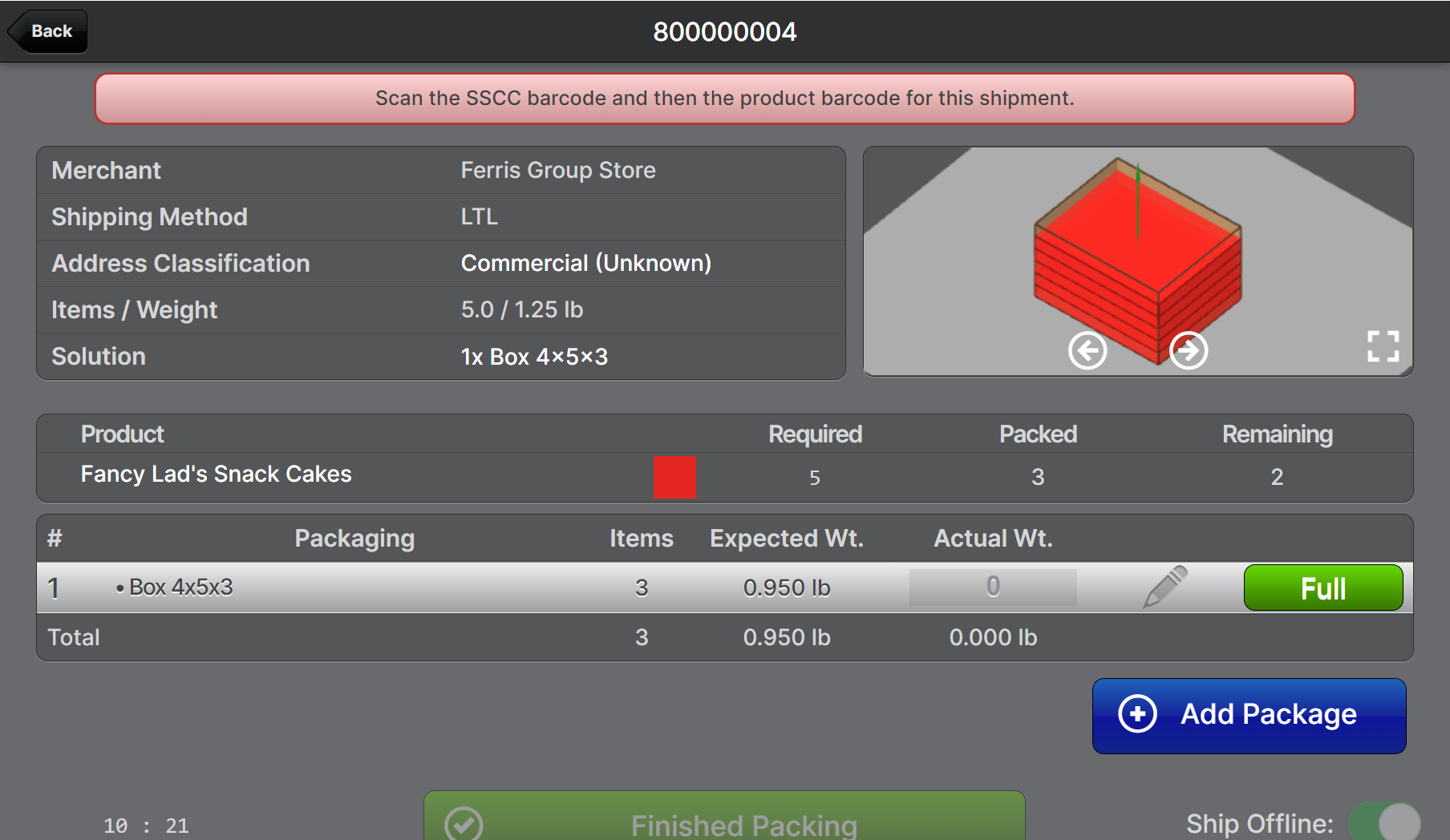
Also, adding or removing quantities via the counter or using Auto-Pack will display an action sheet for each required SSCC to add/remove.
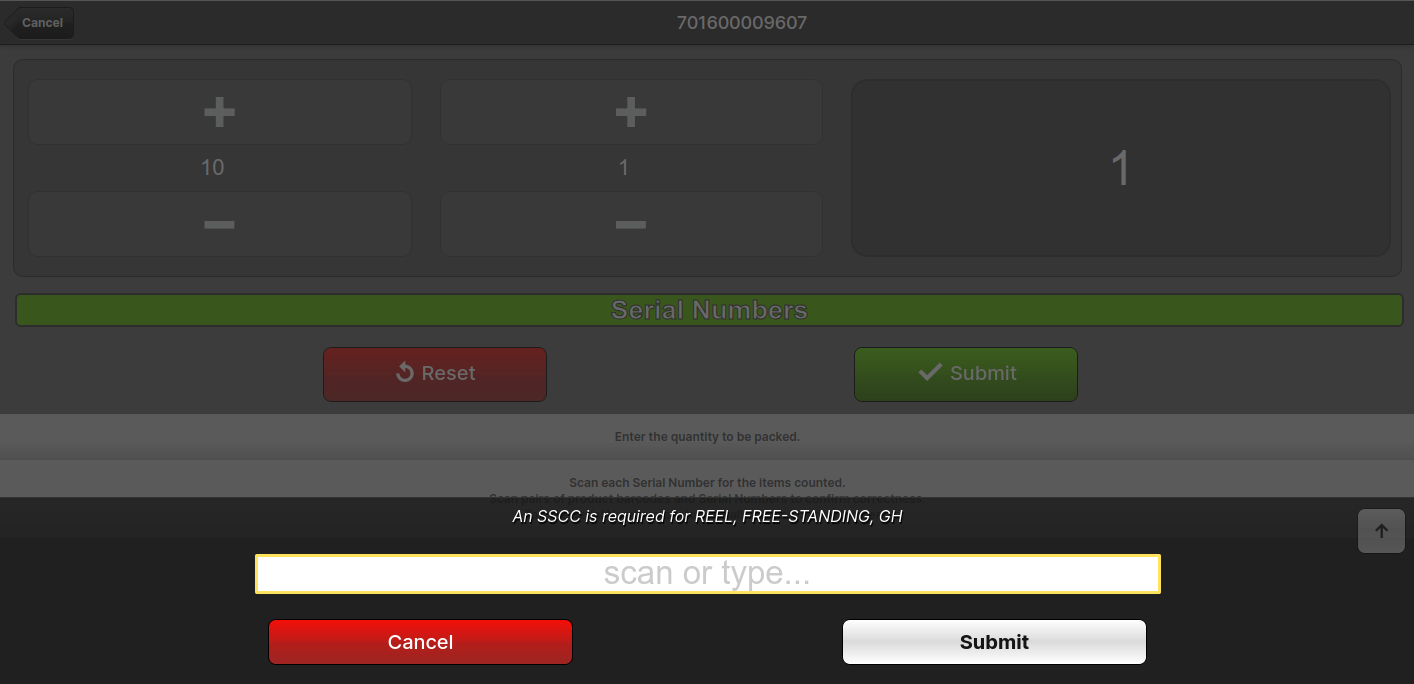
When the packing is finally submitted, the associations will be recorded. The Download SSCCs button on the Shipment view will now contain all of these associations, and the ASNs generated by the SPS Commerce integration will contain these associations as well.
How did we do?
Service Levels and Target Ship Dates
International Shipping
