Table of Contents
Bulk Fulfill Orders
Bulk Fulfill Orders (henceforth referred to as BFOs for brevity) are used to pick and process multiple shipments that contain the same set of items in the same quantities. The workflow for a BFO is o…

Bulk Fulfill Orders (henceforth referred to as BFOs for brevity) are used to pick and process multiple shipments that contain the same set of items in the same quantities. The workflow for a BFO is optimized to reduce otherwise repetitive picking and packing operations that would be incurred were the same shipments to be picked as a batch.
Common Use Cases:
- A merchant's customers often order the same items and quantities. This is often the case when a merchant has a small SKU count and high volume.
- A subset of order items is separated into shipments constituting a frequently occurring subset of items. For example, this often occurs with bulky SKUs that have to ship separately.
- Fire sales or recurring subscriptions.
In general, check the Create Bulk Fulfill Order page to see if there are opportunities to use this workflow, particularly if you notice batches having repeated picks.
Create a new Bulk Fulfill Order (BFO)
Navigate to Operations > Bulkf Fulfill Orders > Create Bulk Fulfill Order.
- The upper section contains Filter and Grouping options.
- The lower section is a grid that displays the possible BFOs that can be created after applying the filters and grouping (shipment combinations).
- After making changes to filters and grouping options, click "Apply" in the upper right to see the changes reflected in the lower section.
Filter By
The Filter By section contains various options to refine which shipments are considered for creating a new BFO.
Picking Class
Filter the BFO application to only show Orders assigned to a specific Picking Class.
Merchant/Brand
Filter the BFO application to only show Orders to a specific Merchant or Brand.
Excludes Shipping Region
Filter out all orders with a specific shipping region in the United States.
Target Ship Dates
Specify which Target Ship Dates should be included during the assessment.
Group By
Grouping breaks the shipment combinations into smaller subsets which can be seen in the new columns added to the shipment combinations grid. For example, grouping by Shipping Method would create sub-groups for each Shipping Method in a group.
Shipments can be grouped by:
- Picking Class
- Overbox
- Carrier
- Shipping Method
- Batch Tag
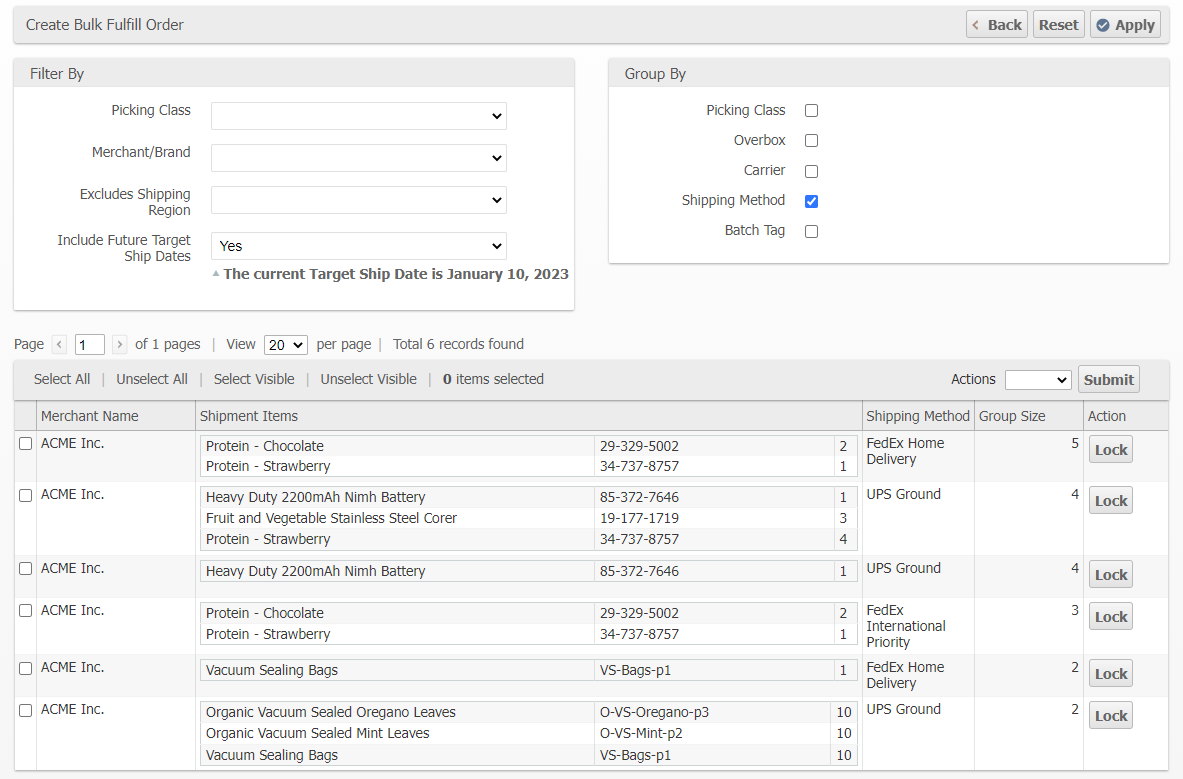
Shipment Combinations
The lower section contains a grid to display the shipment item combinations that match the filtering and grouping parameters. Each row represents a group of shipments that are Ready to Ship and contain the same shipment items, quantities, and values for the checked Group By options, if any.
Click on a row to advance to the next step toward creating a BFO. This page displays information about the parameters used to form the group, the maximum number of these shipments that can be added to the new BFO and a section for each pickable SKU so that you can customize the pick locations.
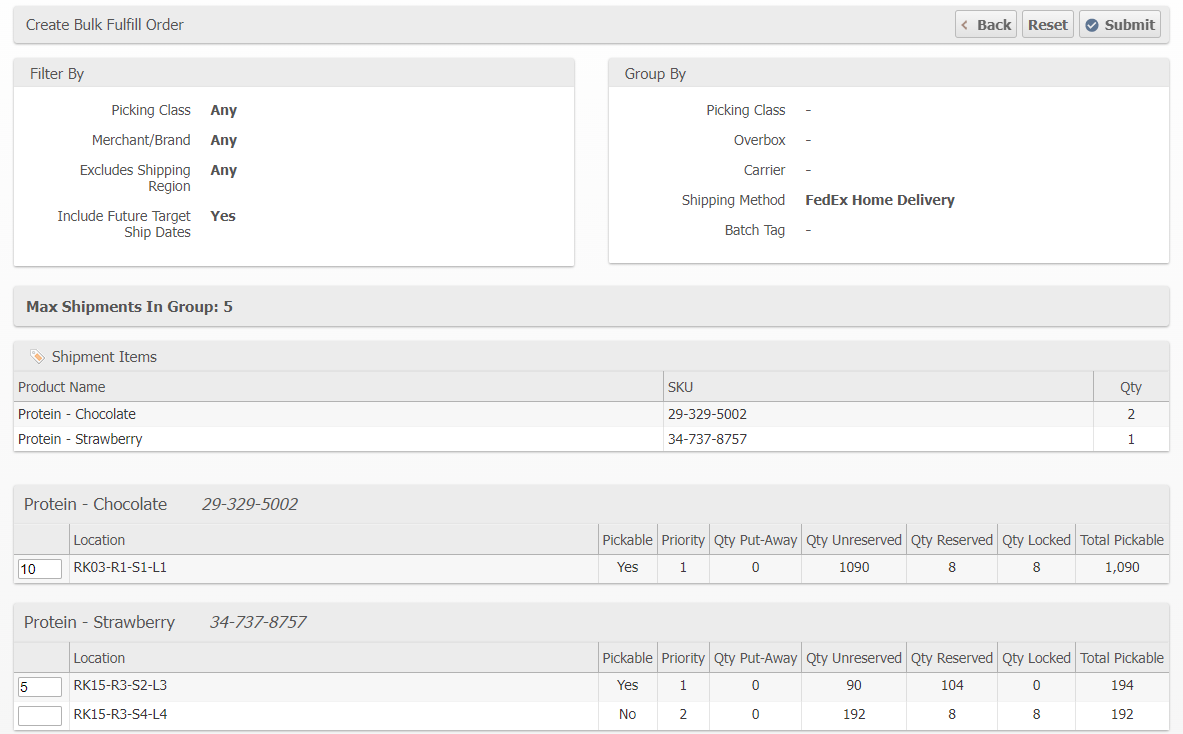
The pick locations are automatically populated using locations chosen by ShipStream, but it may be advantageous to pick from different locations depending on your warehouse layout and inventory management goals. For example, do you want to pick all from one location or perhaps you want to use this as an opportunity to deplete some fragmented locations?
BFO Creation
Upon clicking Submit, the system will create the BFO and generate the BFO Pick Sheet. The shipments are all advanced to Picking status, similar to when shipments are added to a Picking Batch.
If a printer is selected, the pick sheet will be automatically sent to the chosen printer. Otherwise, the browser will download the pick sheet as a PDF file.
Mass Actions
You may also create multiple BFOs at once by using the mass actions in which case the system-chosen locations are assumed.
Locking Shipment Combinations
While on the Create Bulk Fulfill Order page with no Group By options selected, you will notice there is a Lock or Unlock button on each row and a Lock and Unlock mass action.
Locking a shipment combination prevents all shipments with the same set of items and quantities (current and future) from being added to normal picking batches. This allows this combo to continue to accumulate shipments without them getting pulled into a normal batch so that they can be processed more efficiently later rather than picked up on picking batches throughout the day.
BFO Pick Sheet
The BFO Pick Sheet is a single-page summary of the essential information about the BFO and contains a unique barcode that is used to start the BFO picking and packing processes.
The BFO Pick Sheet contains the following information:
- BFO #
- Barcoded BFO ID
- Merchant
- Optionally based on whether a group or filter option was used:
- Picking Class
- Overbox
- Carrier
- Shipping Method
- Batch Tag
- Created By
- Created At
- Group Size
- Total Weight
- The "Shipment Items" as a grid
- Product Name
- SKU
- Item Weight — The weight of one unit.
- Each Shipment — The quantity required for a single shipment.
- Pick Location(s)
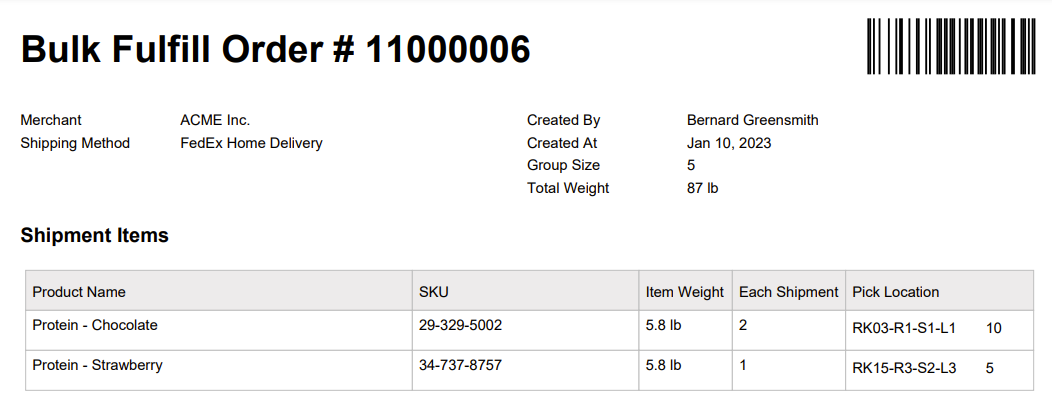
Viewing a BFO
The BFO view contains several sections displaying information about the BFO and its status. It contains several actions that can be performed on the entire BFO which are listed in Working with a BFO (Admin UI).
Status
Displays the Merchant, Status, number of Shipments, and when it was last updated.
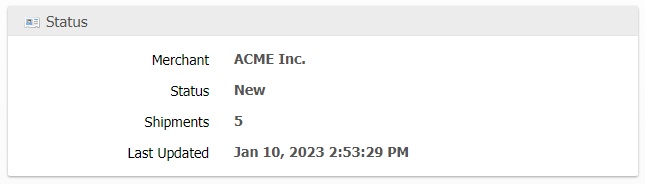
Information
Displays who created the BFO and when it was created. It will also display any Grouping options that were used to create the BFO. The BFO example below was created while using the "Group By: Shipping Method" option.
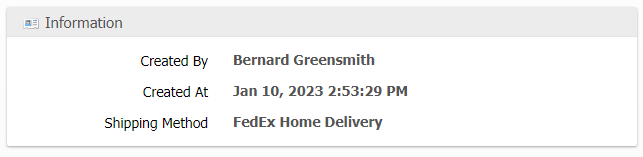
Shipment Items
A grid showing the Shipment Items to be picked and how many need to be picked in total.
Shipment Item Columns
- Product Name
- SKU
- Each Shipment — The quantity required for a single Shipment on the BFO.
- Pick Location(s)

Shipments
A grid to display the Shipment belonging to this BFO. Showing various info about the Shipments.
Shipment Grid Columns
- (Checkbox) — for searching and applying mass actions (Print Documents)
- Shipment #
- Order #
- Order Status
- Shipment Status
- Shipping Method
- Shipping Name
- Date Submitted
- Pack Instr Laser — The number of Packing Instructions requiring a Laser Printer on this Shipment
- Pack Instr Label — The number of Packing Instructions requiring a Label Printer on this Shipment
- Pack Instr Small — The number of Packing Instructions requiring a Small Label Printer on this Shipment
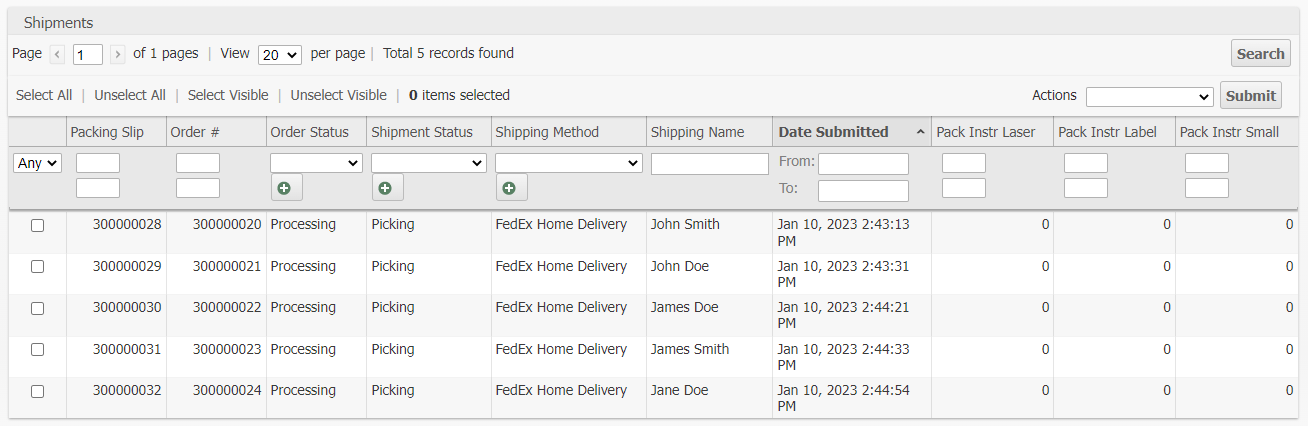
Action Log
Displays a grid showing the user actions and duration as the BFO is processed.

Stock Movements
Displays a grid showing the Shipment Item movements as the BFO is processed.
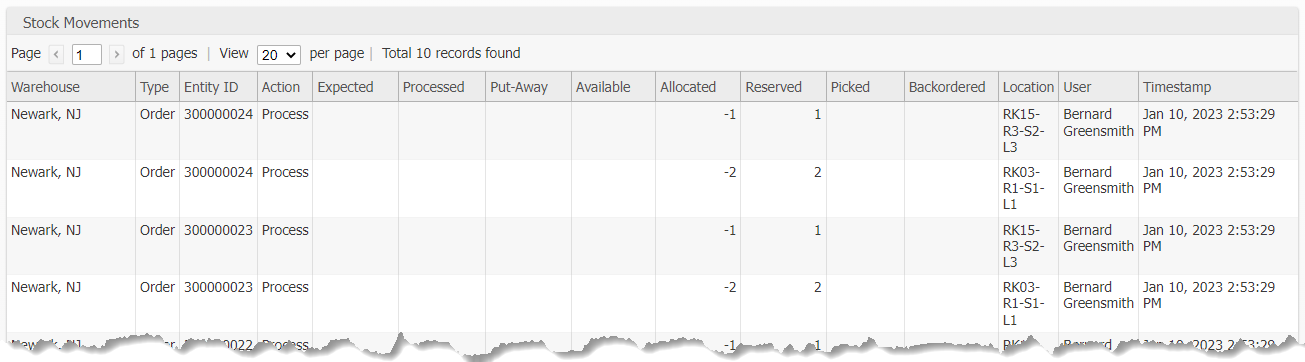
Working with a BFO (Scanner UI)
Processing a BFO is similar to picking a normal Batch except there is only one pick per location and it will be up to the packer to separate individual units during the pack process.
Picking
In the Scanner UI, go to the Picking module.
- Scan the BFO barcode from the BFO Pick Sheet. This Barcode scan will open the starting page to pick the BFO.
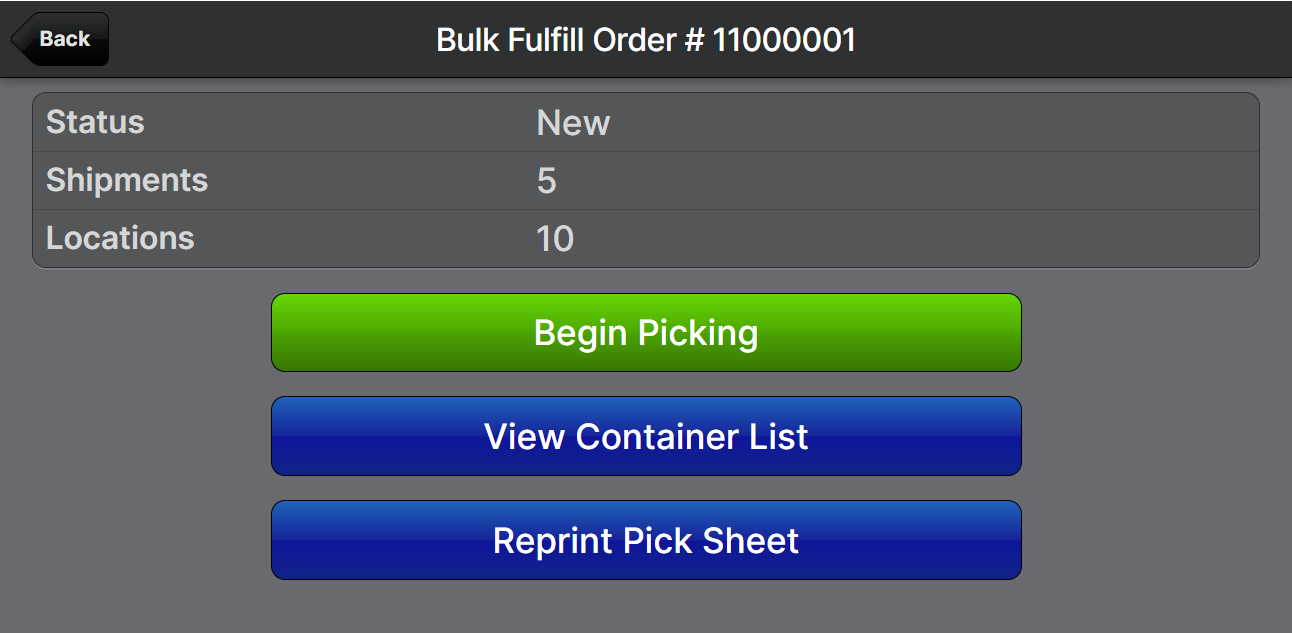
- When picking a BFO the System will direct the user to the first item to pick. Once at the location, the user will be directed to scan the Location barcode and the SKU's barcode.
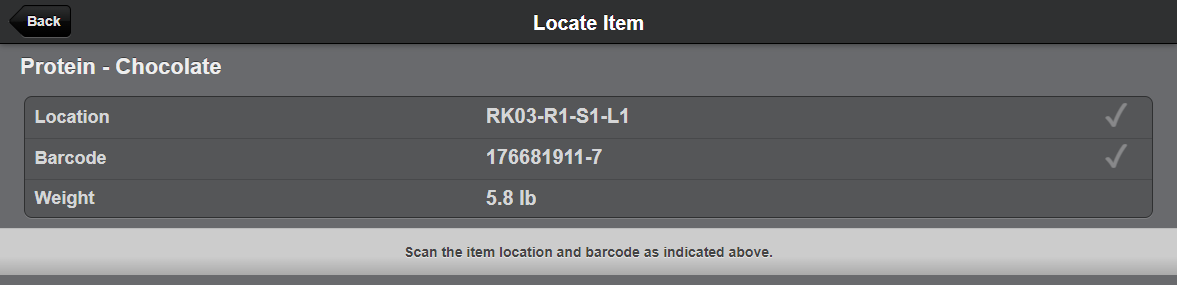
- Once Location and SKU are confirmed the System will direct the user to pick a quantity from the current Location. The User should place these items in a cart or a staging area. A location from which the Shipments will be packed and finished. Once this pick has been placed in the cart/staging area, confirm this pick.
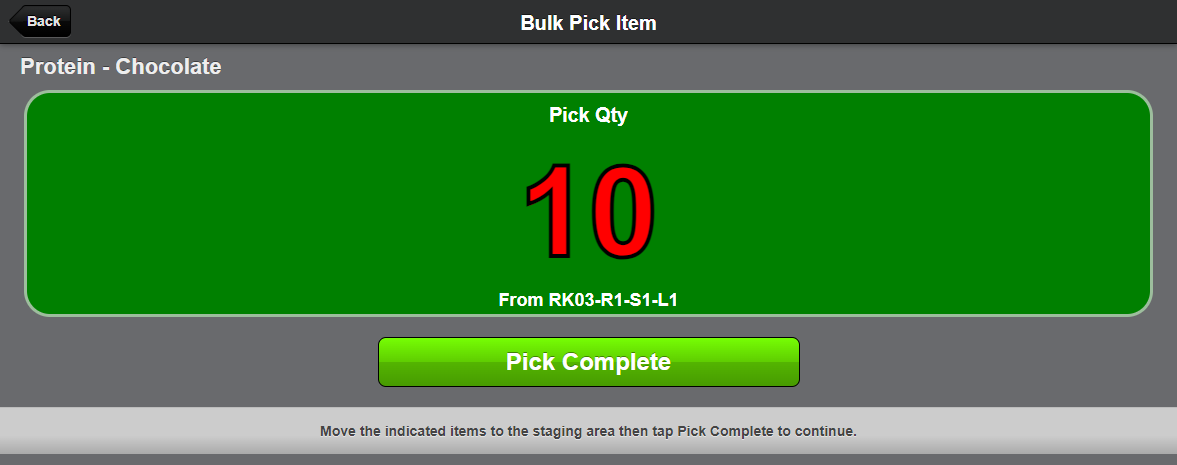
- The User will be directed to repeat Steps 2 and 3 until each Pick Item has been picked. Once all Picks are confirmed the screen will show the Pick completion statistics.
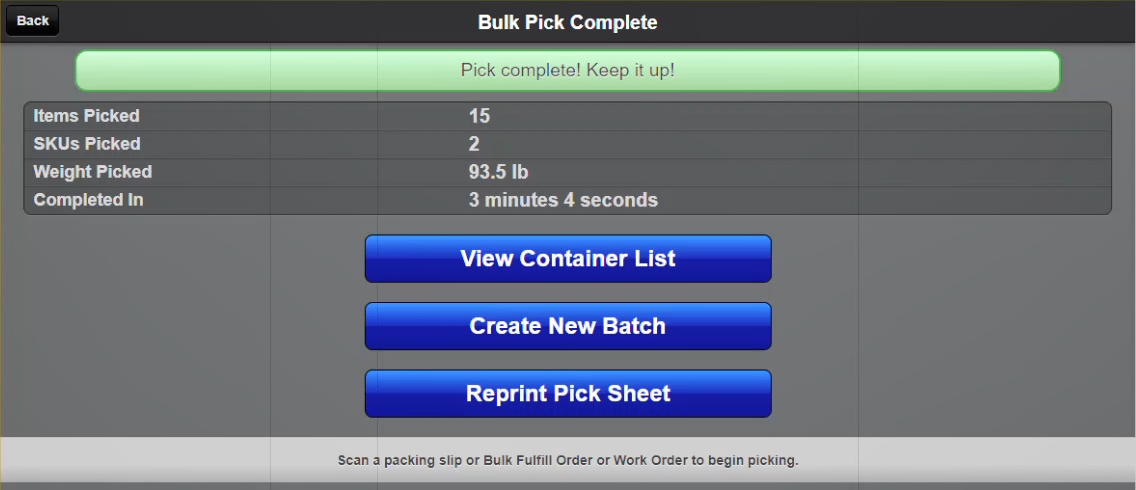
Packing
In the Scanner UI, tap Packing.
- Scan the BFO Pick Sheet. This barcode scan will open the starting page to pack the BFO Shipments which displays the SKUs and quantities that were picked and are to be packed.
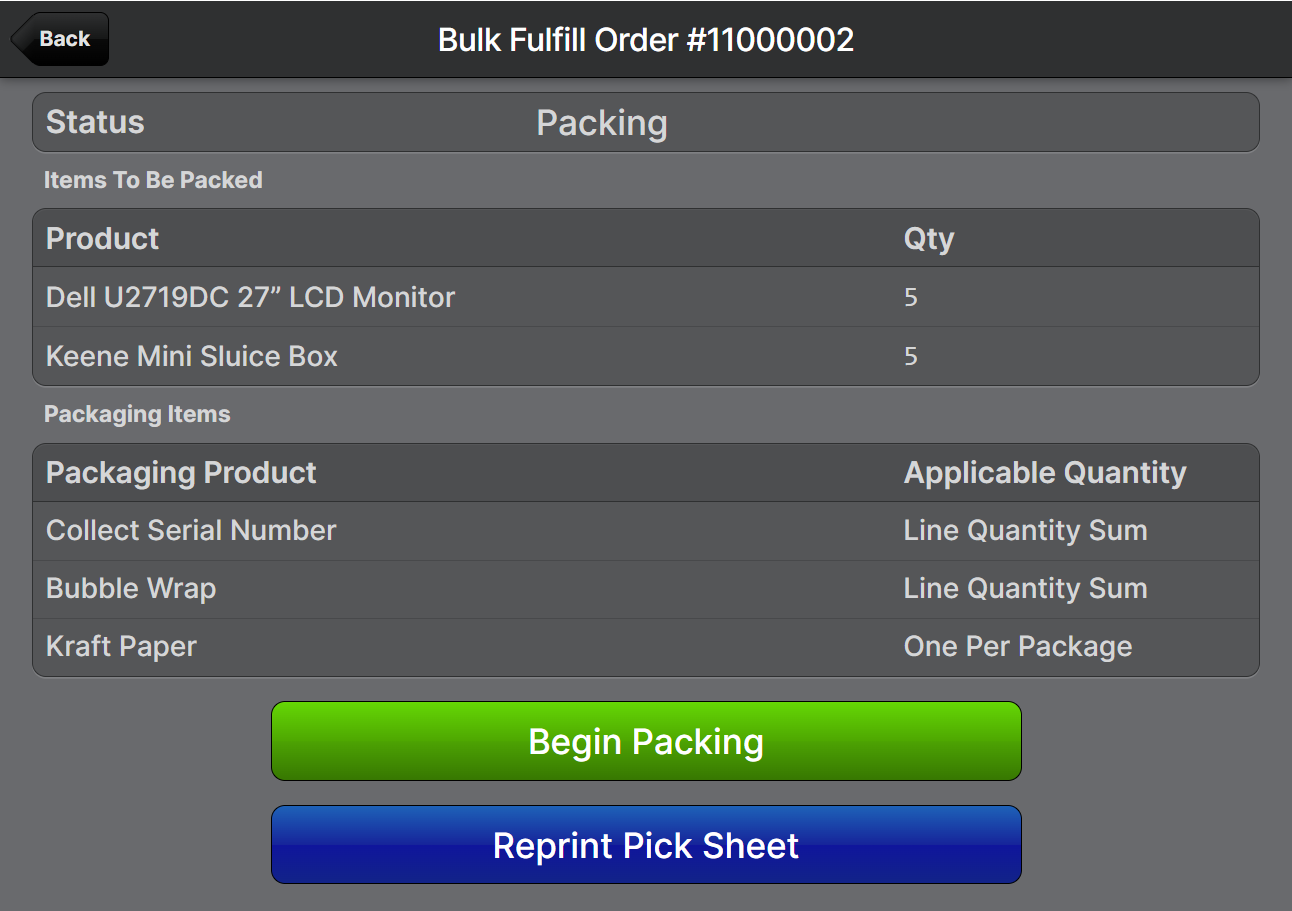
- Click Begin Packing to load the first Shipment from the BFO, referred to as the "reference shipment". Packing the first BFO Shipment is just like the normal packing process. Once the required actions and scans have been performed, tap Finish Packing to complete the reference shipment.
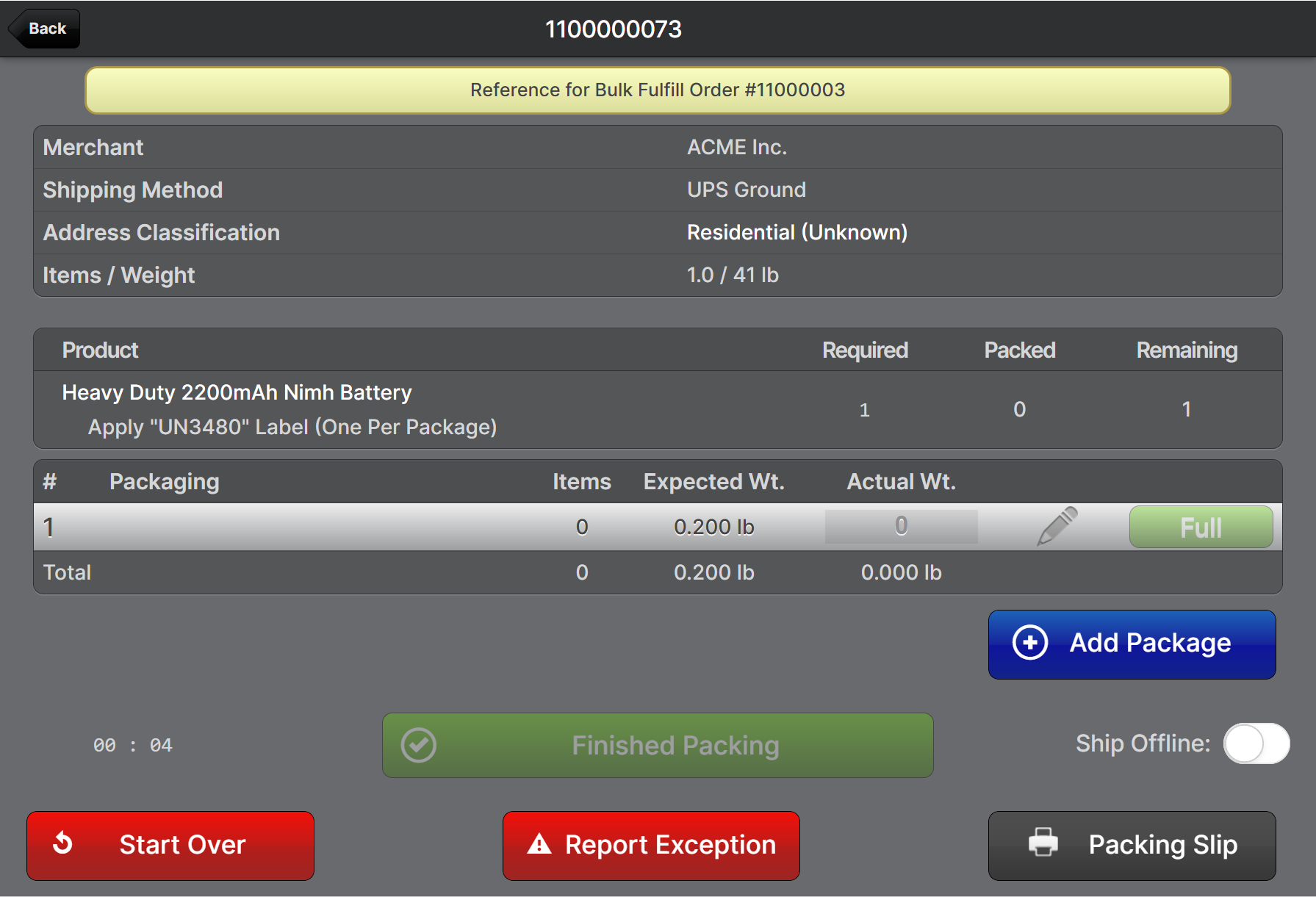
- After completing the first shipment, the next one will be automatically loaded and will assume the same package weights, containers and packaging features used to pack the first Shipment, so these steps do not need to be repeated for each shipment. Proceed to scan each SKU until all are scanned, at which point:
- The package's actual weight from the first shipment will be used as the weight for all of the following shipments on the BFO. (Default Configuration)
- The shipment will be automatically submitted, so tapping "Finished Packing" is effectively automatic.
- If configured, the Packing Slip will be sent to the selected printer.
- The label will be generated and printed as usual.
- The next shipment to be packed will be automatically loaded.
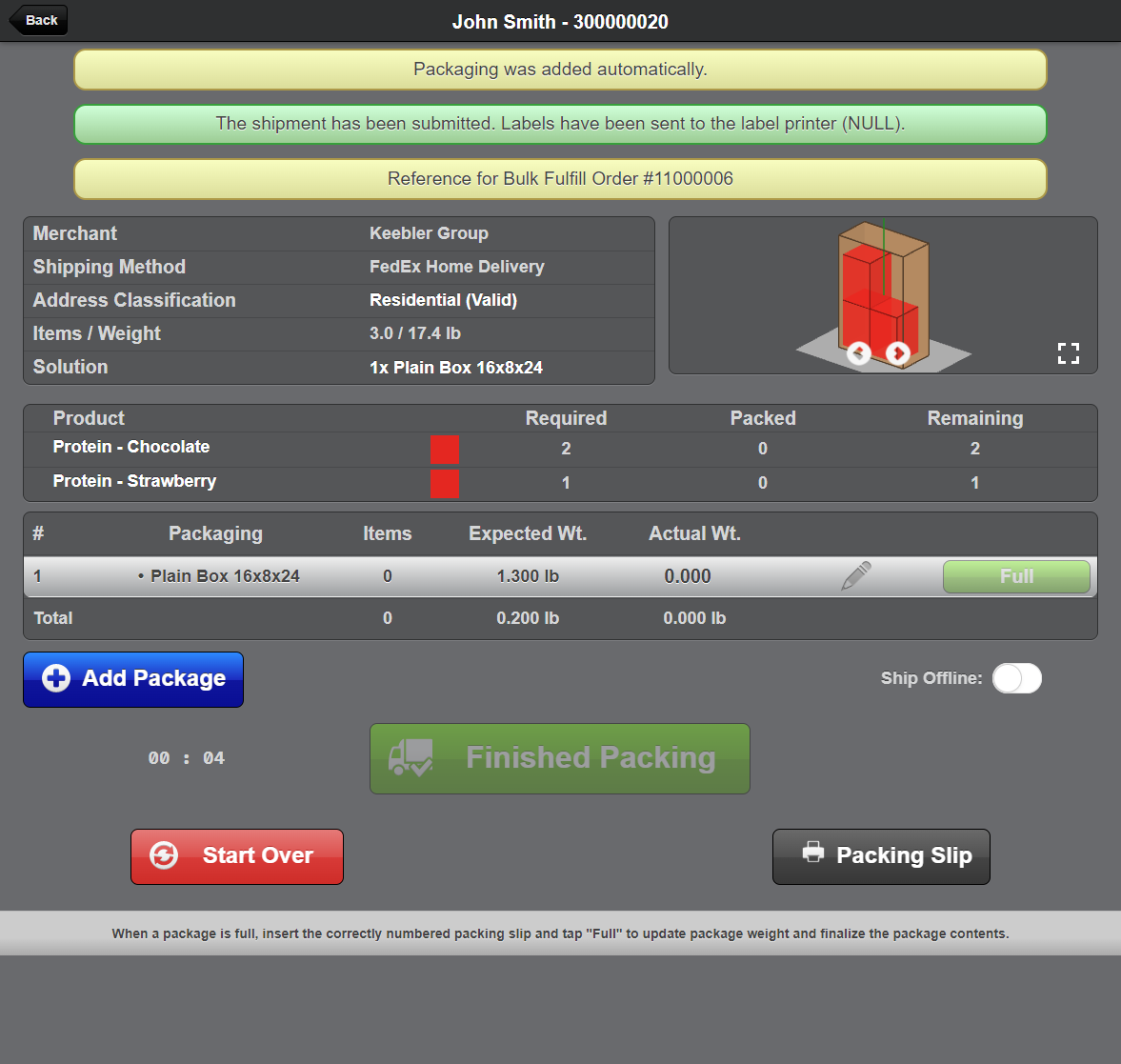
- Repeat Steps 3 and 4 until all Shipments on the BFO have been completed.
In this way, the number of required scans and actions necessary to complete each Shipment can be reduced significantly because ShipStream will assume that the packer is packing each shipment identically to the first.
Working with a BFO (Admin UI)
The following actions are available on the BFO page depending on the status of the BFO.
Always available actions
Print Pick Sheet
Sends the BFO Pick Sheet to the chosen laser printer if selected or else downloads the Pick Sheet PDF.
Print Documents
Opens the Print Documents dialog. This dialog can be used to facilitate printing various documents for the BFO.
New BFO
A new BFO will also show the "Pick" and "Cancel" buttons.
Pick
Pick will force-pick all items on the BFO. All items will be transferred from reserved to picked status at their currently assigned Locations. This action requires the "Operations > Bulk Fulfill Orders > Force Pick" role resource.
Cancel
Cancel will completely cancel the BFO. All Shipments will revert back to New status. Once some items have been picked the Cancel button will not be available.
Picked BFO
Ship Offline
Process all the Shipments offline and mark the Shipments accordingly. The System will display an alert to confirm before taking action.
Generate Shipping Labels
Generates Shipping Labels for all Shipments. The System will display an alert to confirm before taking action. Once the Labels are generated, use the "Print Documents" button to easily print the Labels and any other documents assigned to these Shipments.
BFO Configurations
There are two areas for BFO configurations separated into two sections below:
- The Warehouse Operation Configurations control how the BFO is created and what actions can be taken on a BFO.
- The Scanner Configurations control how the BFO behaves during Packing.
Warehouse Operation Configurations
The following configuration fields are found at System > Configuration > Warehouse > Operations > Bulk Fulfill Order.
Ship Separately Only
Only include products with "Ship Separate: Yes" when using "Split Into Singles" functionality.
Minimum Group Size
Set the minimum number of identical Shipments that must be available before the Shipment can show on the BFO Creation page.
Default Allocation Method
The method that will be used to determine the default pick locations.
Large Group Allocation Method
This method will be used instead of the Default Allocation Method if the group size is greater than the Large Group Size Threshold below. This is intended to allow you to pick large groups from reserve locations rather than depleting your forward pick locations if appropriate.
Large Group Size Threshold
Set the minimum number of identical Shipments that must be available before the System is allowed to use the Large Group Allocation Method to select the Locations.
Auto-Release Locked Combos
Automatically release "Locked" order combos after a BFO is created if the remaining group size is below the threshold.
Group By
Each "Group By" configuration can be set to use one of these options:
- Optional — During BFO creation the user may choose to select this as an option
- Always — This Group By option will always be selected and applied during BFO creation.
- Never — This Group By option will be hidden and will not be applied during BFO creation.
The Configurable Group By fields:
- Group By Picking Class
- Group By Overbox
- Group By Carrier
- Group By Shipping Method
- Group By Batch Tag
Allow Batch Label Generation
Display button on Bulk Fulfill Order page for "Generate Shipping Labels". Also requires "Operations > Bulk Fulfill Orders > Batch Label Generation" resource permission.
Batch Label Generation Not-Classified Addresses
For orders that fail address classification, default to the specified classification during batch label generation rather than skipping the shipment with an error.
Allow Batch Ship Offline
Display button on Bulk Fulfill Order page for "Ship Offline". Also requires "Operations > Bulk Fulfill Orders > Ship Offline" resource permission.
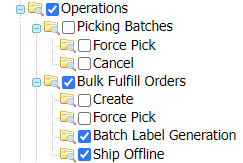
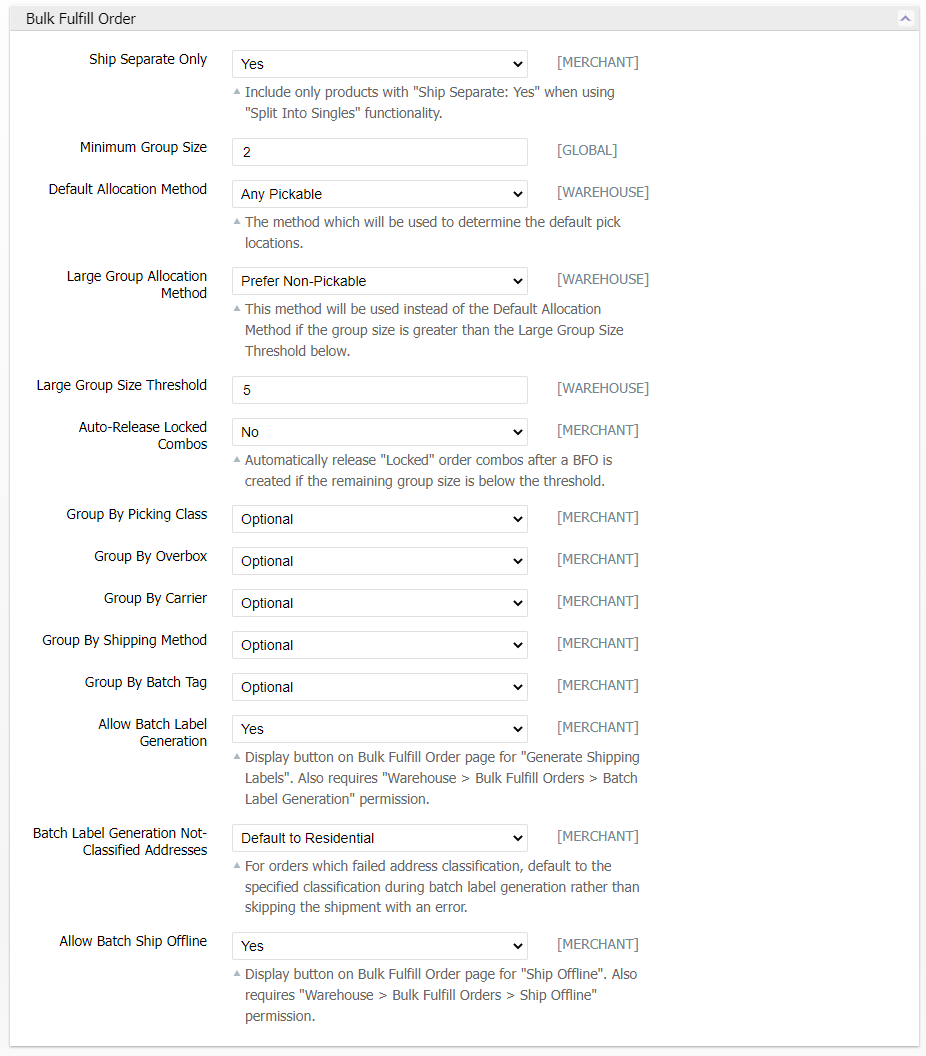
Warehouse Scanner Configurations
The following configuration fields are found at System > Configuration > Warehouse > Scanner > Bulk Fulfill Order.
Bypass Weight Check
Set whether a weight check is required for each shipment in the BFO during packing. Otherwise, the weight used for the first Shipment will be used for each of the following Shipments.
Print Packing Slip
Set whether the Packing Slip should be automatically printed once the Packer clicks "Finish Packing" on each completed Shipment.
Not-Classified Addresses
For orders which fail address classification, default to the specified classification during packing rather than requiring the packer to update. Or require the order's address to be validated with a classification before completing the BFO Packing.
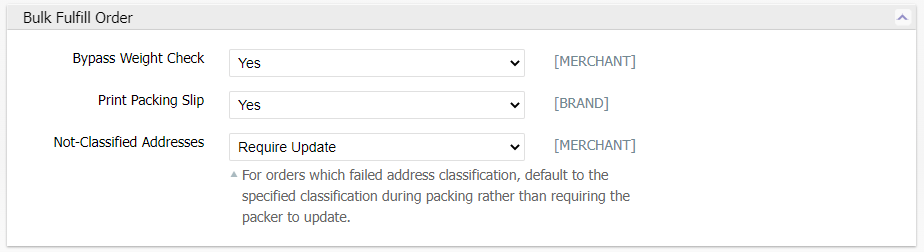
How did we do?
Picking Batches
Put-Aways
