Table of Contents
- Summary
- Permissions
- Creating a Work Order
Work Orders
Work Orders allow you to pick components of a BOM, assemble them and then re-stock the assembled units.

- Summary
- Permissions
- Creating a Work Order
Summary
ShipStream supports creating Work Orders from configured Bill of Materials(BOMs). The Work Order feature will allow you to:
- Create an order to have a number of Products pre-kitted for stock
- A Merchant knows in advance that they are going to sell a promotional kit and want to have a bunch on hand already kitted and ready for Orders
- A common Product that is used in multiple Products' BOMs as a component; The common Product uses a BOM and it would be desirable to have a large number already kitted to make Picking and Packing Orders flow better.
As Work Orders are Kitted, there is flexibility on how to setup your Kitting teams. A Work Order has a few basic phases:
- Work Order Creation
- Picking
- Assembling
- Work Order Outputs
- Put-Away
Assembling a Work Order can be done by multiple users at the same time. You could have them work as an assembly-line or work on the same components.
Put-Away can be done by the user Kitting the items or the user Kitting could periodically create a Work Order Output(WOO) that can then be handed off to another user for Put-Away.
During Assembling users can assign License Plates(LPs) so that when an item is fully assembled it will be assigned this License Plate. This License Plate can then be used to group quantities of finished items and help with putting away the Work Order Output.
Permissions
Add these Role Resources to allow a user to:
- Kit — Scanner > Kitting
- View — Catalog > Work Orders
- Create
- Edit
Creating a Work Order
You can create a new Work Order from two different locations:
- On the Work Order grid, which is at Operations > Work Orders
- Clients will see this at Catalog > Work Orders

- Product view, when Kit To Stock is set to Yes

Merchant, Warehouse, & Product
Creating a Work Order you will be guided to select:
- A Merchant
- A Warehouse
- A Product — the Products shown will only be Products with a BOM that has the field Kit To Stock set to Yes
Merchant & Product selection
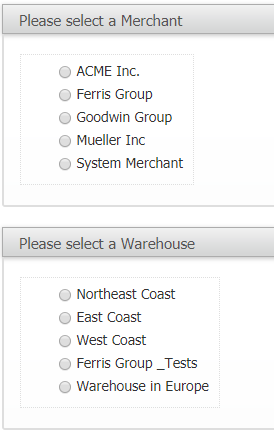
Product selection
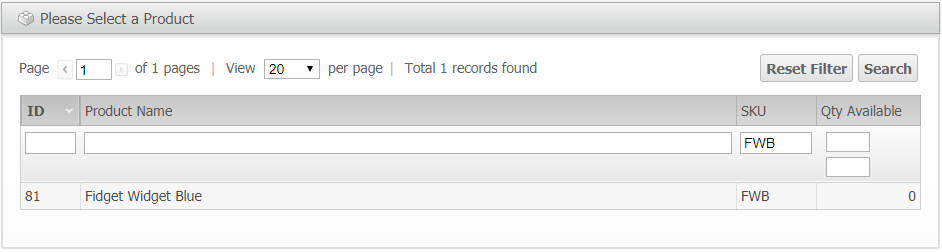
Work Order Configuration
The Work Order configuration contains all the setting for specifying the number of Items to be assembled, any instructions needed, and what BOM should be used to assemble the Work Order.
Product Information Section
Manage Stock
Whether this Product's stock is managed by the System.
Qty On Hand
The quantity of stock that is on hand at the selected Warehouse.
Qty Backordered
The quantity of this Product that is currently backordered.
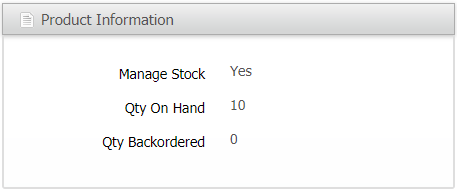
Work Order Comments
Kitting Instructions
An optional field allowing instructions to be given when kitting this Work Order. The BOM's Assembly Instructions will be shown alongside these Kitting Instructions. Any special instructions that should be shown to the Users kitting the Work Order, can be written here. i.e:
- Place extra padding around the edges.
- Product SKU:Little-Part needs to be placed last on top of all other products.
- Use Box size 16x16x16 to kit these items together.
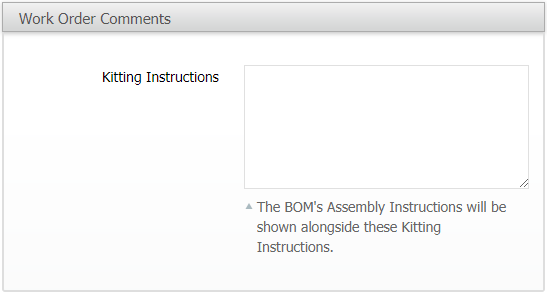
Work Order Information
Assemble Quantity
Determines the quantity that will be assembled for this Product. The amount of assembled items yielded upon finishing the Work Order. This is a required field.
Work Order Ref
Use to specify a Work Order Reference number. A reference number that can be used to reference this Work Order. This is an optional field.
Allocation Method
As each Product can have multiple Bill of Materials and component Products can also have one or more Bill of Materials there can be many ways to assemble a Product from the stock on hand. The allocation method will help you choose the way that fits your needs best.
Automatic
This will use nested BOMs only as much as required to build the specified Assemble Quantity.
First-Level Only
This option excludes the use of sub-assemblies (nested BOMS).
All Sub-Assemblies
This option uses all available sub-assemblies (nested BOMs) so that you will be assembling from the smallest components.
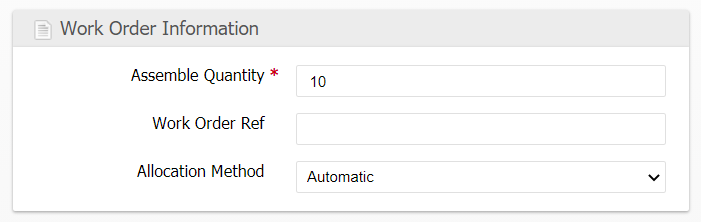
Bill of Materials Selection
This grid will show all the BOMs that are on this selected Product. Select which BOM the Work Order should use as the blueprint for assembling this Product. Will also show the maximum quantity that can be assembled for each BOM combination.
Displayed as:
- Bill of Material name
- Components' names
- Quantity needed of each Component
- Max Quantity that can be assembled using this BOM as the blueprint
- Selection indicator
If Order Sub-Assemblies is checked then this grid will show all possible BOM combinations that can be used to make this Product.

With Order Sub-Assemblies Checked:
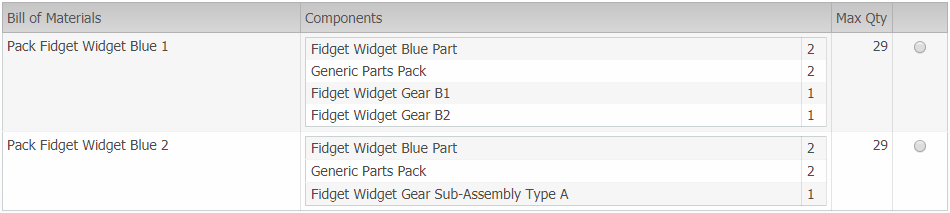
Once a BOM is selected the Required Components grid will be displayed.
Required Components Grid
This grid will show all the Products used to assemble the selected BOM. It will also show whether there is enough inventory at this warehouse to fulfill the Work Order.
Displayed as:
- Component name
- Quantity Available
- Quantity Required — the quantity needed to fulfill the Assembled Quantity amount.

A completely filled in Work Order:
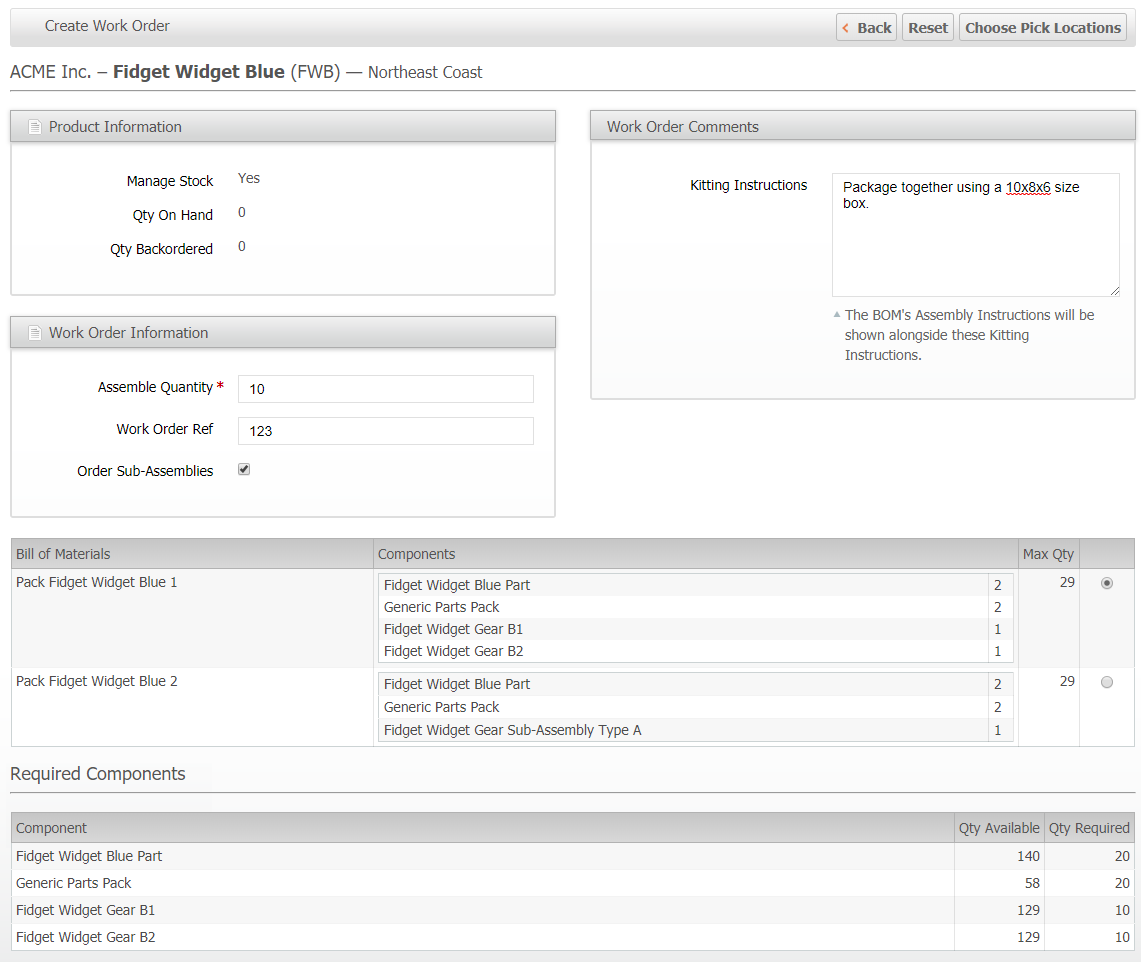
After all required and desired info is filled in, click on the Choose Pick Locations button.
Choose Pick Locations
The Choose Pick Locations will work very similar to how the Bulk Fulfill Orders(BFOs) Location selection works. After making any adjustments to the Locations, submit the Work Order.
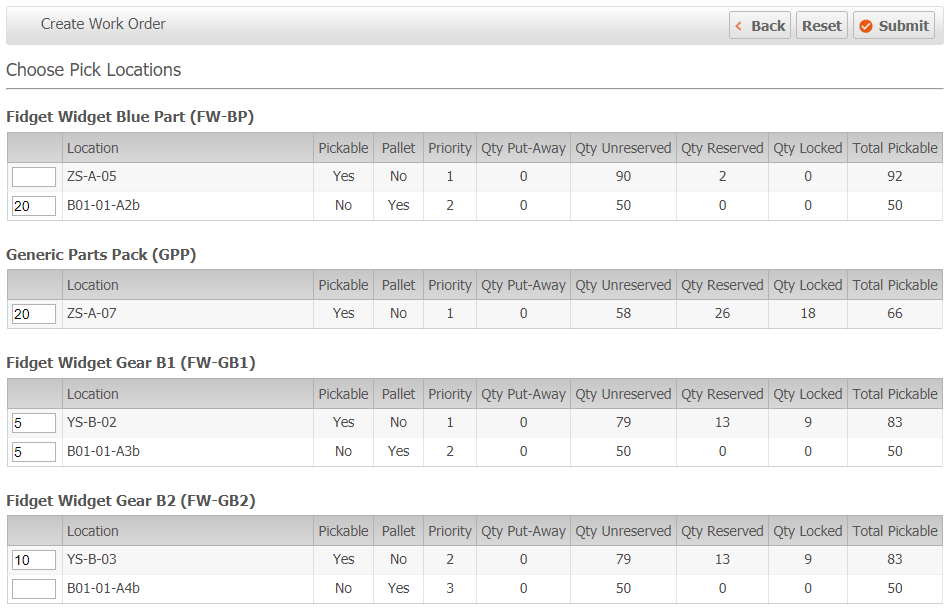
A Work Order View
Information Tab
The Information tab shows various information related to the Work Order.
Header Title Bar
Will show the Work Order number, the Warehouse that will be used, and the Creation Date.
It will also contain the normal Back button, as well as Choose Pick Locations, Picked, Print Pick Sheet, Cancel, and Edit.
The Back button will behave as expected.

After a Work Order has been picked another button will replace several of the ones mentioned above. The new button is Assembled.

Choose Pick Locations
Will allow the Location selections to be changed this is only possible before the Pick is started.
Picked
Will pick every component and ready the Work Order for the next step of assembling the Product.
Assembled
Will assemble all uncompleted Products and create a new Work Order Output(WOO) for all the items that need to still be in a WOO.
Print Pick Sheet
The pick sheet will look similar to how a BFO pick sheet looks. It will contain:
- Work Order #
- Barcoded Work Order ID
- Merchant
- Warehouse
- Product
- Product SKU
- Quantity Ordered
- Work Order Ref
- Created By
- Create At
- The Work order Components as a grid showing
- Product Name
- SKU
- Each — the quantity needed of this component to create the Product
- Pick Location(s)
Example Work Order Pick Sheet:
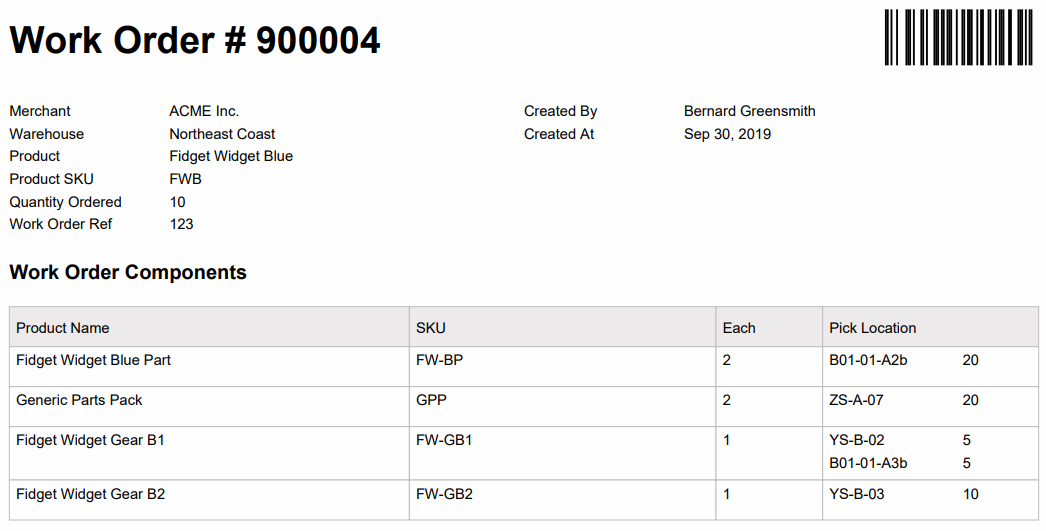
Edit
The edit button will open a view that will allow you to edit every part of the Work Order in one place, including Warehouse and Pick Locations.
Cancel
Aside from just canceling the Work Order the Cancel button will check if anything has already been picked, assembled, or partly assembled. Everything will be placed in a new Work Order Output(WOO) containing any remaining components, partly assembled items and assembled items that were not already in their own WOO.
Status Section
Contains relevant information for the current state of this Work Order.
Status
The status that this Work Order is at currently. The status can be Reserved, Picking, Picked, Assembling, Assembled, and Complete.
Progress
A progress percentage of how far along this Work Order is to being completed.
Last Updated
The timestamp of when the last activity was performed on this Work Order.
Information Section
Displays the info:
- Merchant
- Created By
- Created At
Instructions Section
Displays:
- Kitting Instructions
- Assembly Instructions — only the top level BOM will have its instructions displayed.
Product Grid
Displays:
- The name and SKU of the Product that is being assembled
- Quantity Ordered
- Quantity Assembled
- Quantity Put-Away
- Quantity Committed

Component Grid
Displays:
- The name of the Components used to assemble the Product
- Each — the quantity needed of this component to create the Product
- Quantity Ordered
- Quantity Reserved
- Quantity Picked
- Quantity Consumed
- Quantity Returned — only used if the Work Order is canceled
- Quantity Canceled

Kit Progress Tab
Displays the progress of each Kit ordered. Each row is one Kit to assemble. Each component needed, to complete a Kit, will have its own column.
A component's cell will be:
- Blank when unused
- Light green when used
- Dark green when the Item is fully assembled
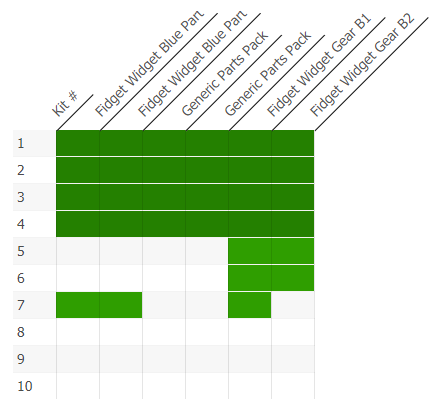
Component names can be hovered over to rotate the name for reading, helps with long names. The name, once rotated, can easily be triple clicked to highlight the entire name for copy & pasting.
Work Order Outputs Tab
Displays all the Work Order Outputs that have been associated with this Work Order. It will also display any completed Kits and if any Kits have an associated License Plate.
Displays columns:
- Delivery # — a link to the delivery
- Status
- Total SKUs
- License Plate
- Quantity Assembled
- Output At timestamp
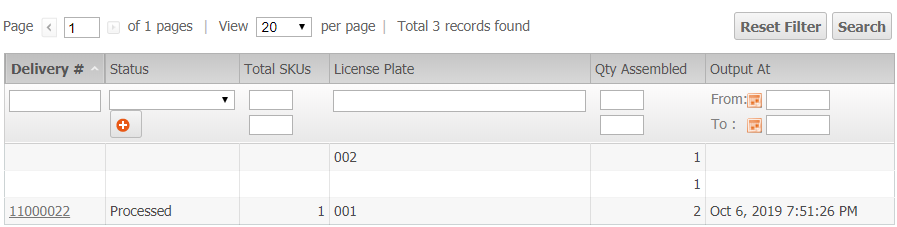
Common Tabs
A Work Order has a Stock Movements, Action Log, and History tabs that will behave like they do in other areas of the ShipStream system.
Fulfilling the Work Order
There are two ways to assemble a Work Order, the last resort buttons( Picked and Assembled ) and through the Kitting pages in the Scanner UI.
When Kitting Work Orders it is suggested to designate an area that can be used as the staging area. The staging area would be used to place the Picked Components, and to serve as the area where the physical Kitting will be performed.
Each user Kitting will need access to a device and a barcode scanner. The Kitting screens have been setup similar to how Packing station's uses a computer with a touchscreen. It may be possible to use a smaller screen, but be aware that this has not been tested and may have graphical anomalies.
Definitions:
Kit
A completed, finished Product using the selected BOM
Component
A Product that will be used when making a Kit
Kit Group
The Components selected to be assembled together
- Can be one or more Components
- Can include all Components used to make a Kit
- Each additional Kit Group will assume it is being added to the previous Kit Group or that all Kit Groups will be combined at the end
Kit Item
The item assembled from a Kit Group that will be used to help complete a Kit
- The total number of Kit Items created from a Kit Group will equal the quantity required to fulfill the Work Order
Scanner UI
Kitting a Work Order through the Scanner UI will use many of the methods learned in other parts of the Scanner UI. Though because of Work Orders uniqueness there are some significant new controls for handling the Kitting process.
When Kitting the steps taken will be:
- Picking — Similar to other Picking; can use small screens
- Kitting — New processes; intended for large screens
- Work Order Output — New Processes; accessed from Kitting
- Put-Away — Similar to other Put-Away; can use small screens
Picking
The picking process will be similar to a normal picking job. The Picker will start in Scanner UI > Picking. The Process of picking a Work Order will be:
- Scan the barcode on the Work Order Pick Sheet
- Begin Picking the Work Order
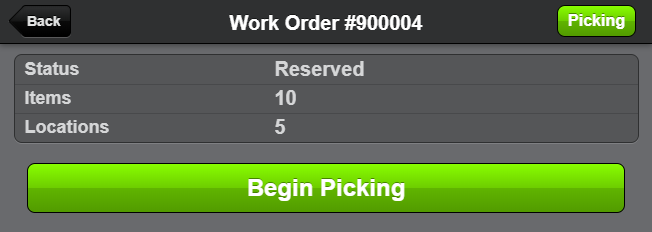
- A Component Product — Users will scan the barcode and Location like normal
- User should then load a cart with the items or take the items to the Work Order staging area
- After getting the items to a cart or staging area; click Pick Complete
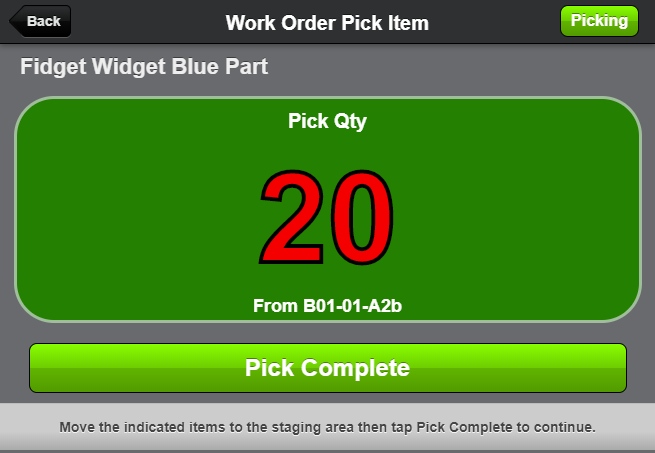
- Repeat for the next item until all items have been picked for the Work Order
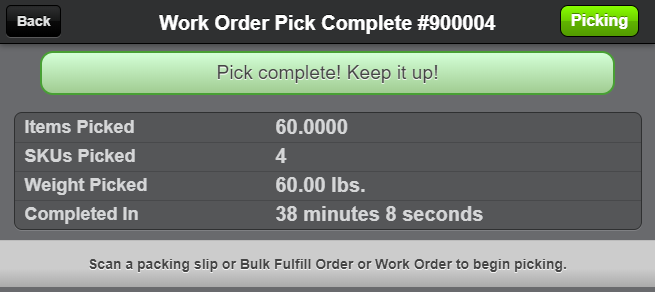
Kitting
Those with permission will have a new menu selection in the Scanner UI called Kitting. Similar to how a user selects a Delivery, the user will be directed to select a Merchant and then the Work Order. The user can skip selecting the Merchant and Work Order by scanning the Work Order's barcode from the pick sheet.
Kitting Start
The Kitting start page is used to show information about the Work Order. It will also allow a user to select which Components the user wants to assemble together, a Kit Group . Later after a Kit is fully assembled the user will be able to create Work Order Outputs for completed Kits from this page.
Header
Displays the:
- Back button
- Work Order number
Kitting & Assembly Instructions
If there are any instructions they will be displayed in yellow warning messages.
General Info
Displays:
- Merchant
- Status
- End Product's name
- Quantity Assembled
- Quantity Required
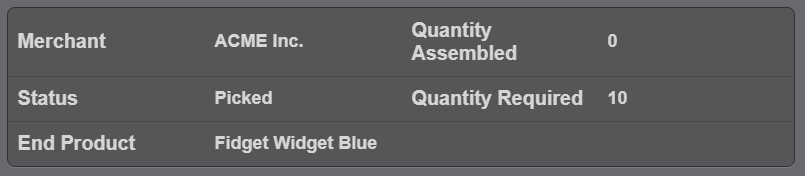
Component Info
Displays a row for each component used for the assembly. Each row will display:
- Thumbnail image — If available
- Component's name and SKU
- Per Each — the quantity need per one Finished Product
- Consumed — the quantity consumed over the total quantity needed to complete the Work Order
- Toggle switch — toggle on and off which Components the user is going to assemble
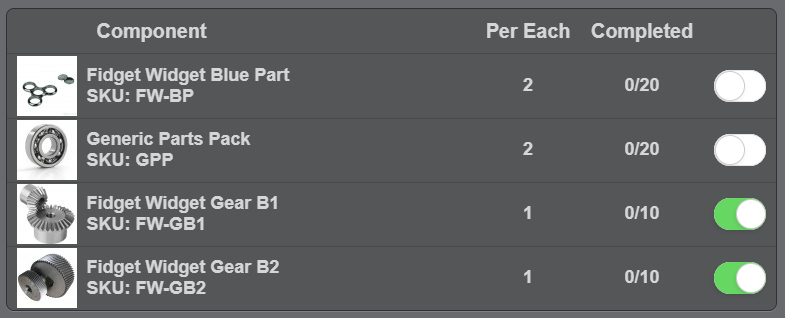
Once the desired Components have been selected click Continue.
Example showing the entire Kitting start page When first starting a Work Order:
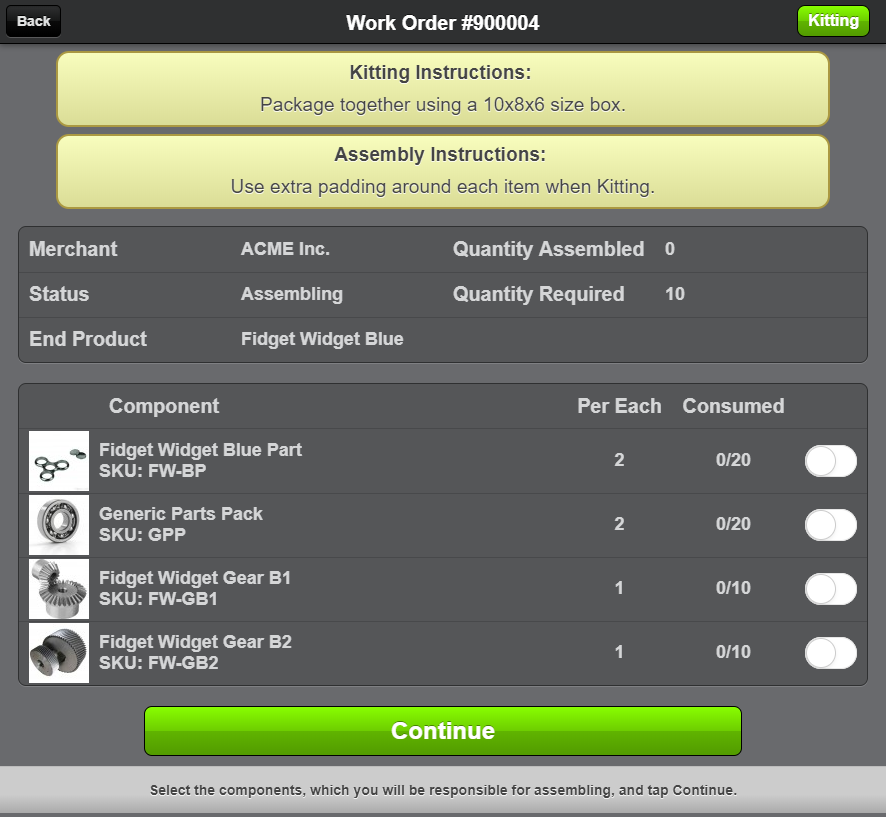
Kitting Steps
Here the user will scan the barcode or click the Component's increase button to start marking Components as assembled.
The header will once again shows the Back button and the Work Order number.
Progress Bar
The progress bar will display the number of completed Kit Items out of the total needed. The bar will slowly fill with a green bar as Kits are fully assembled.
Components
The selected Components will be displayed here. Each Component will display:
- Name
- SKU
- Thumbnail — if available
- Counter — displays:
- A negative button — for decreasing the count manually
- Consumed Components of total needed for this item
- Red background when total has not been reached
- Green background when total has been reached
- A positive button — for increasing the count manually

A Component's count can be increased by scanning its barcode or by manually clicking on the increase button. The Component's count can only be decreased using the manual button.
Once all of these Component items have been assembled, a Kit Item, the user will then be allowed to continue on to assemble the next Kit Item. The user can continue to assemble this Kit Group till all Kit Items have been assembled.
When all of the Kit Items for this Kit Group have been assembled the user will be re-directed back to the Kitting start page where the user can select another group of components to assemble.
License Plates
A License Plate can be associated with a Kit Group from either the Kitting Start or from the Kitting Steps. The user will receive messages if this License Plate was successfully associated or why it could not be associated.
When a License Plate is successfully associated the Kitting Steps page will show the License Plate at the bottom under the Next button. It will be displayed as:
- License Plate — Just to indicate that it is a License Plate
- The name of the License Plate
- A red 'X' button to remove the License Plate

A License Plate must be associated before a Kit Item has been assembled. Kit Items assembled before a License Plate is associated will not be associated with that License Plate.
However, if there is another Kit Group that still needs to be assembled before a Kit is completed. The License Plate can be scanned before that Kit Group's Kit Items are assembled. The final Kits will then be associated with the License Plate.
When multiple users are Kitting a Work Order then as they pass down the assembly line, a user should scan the License Plate before assembling their first Kit Item. When the last component for an Item is assembled the License Plate will be fully associated and a WOO can be created which will assign the License Plate to the WOO.
Work Order Output
Work Order Outputs(WOOs) are Deliveries created for Work Orders. A WOO will usually only have finished Kits, but when a Work Order is canceled then they can also hold the unconsumed Components and any finished Kits that were not already assigned to a different WOO.
A WOO can only be created after at least one Kit has been finished.
Once a Kit is completed; on the Kitting Start view a new section, at the bottom, will now show Kits ready for Output.
Output Section
The Output section will display a grid of finished Kits. Finished Kits will be separated into different rows depending on what License Plate they were assigned or if they were not assigned at all.
The grid will display the columns:
- License Plate — the name of the License Plate or No License Plate for unassigned Kits
- Completed Kits — The number of Kits associated
- Toggle switch — a toggle to select whether this row should be included in the created WOO
You can select which rows to include when completing the output. This way a Work Order can easily be split into different Deliveries for Put-Away. When selecting multiple rows to complete, each License Plate will be added to the Delivery as a different container. Unassociated Kits will be assigned their own container on the Delivery. Once your selection has been made click on Complete Output.
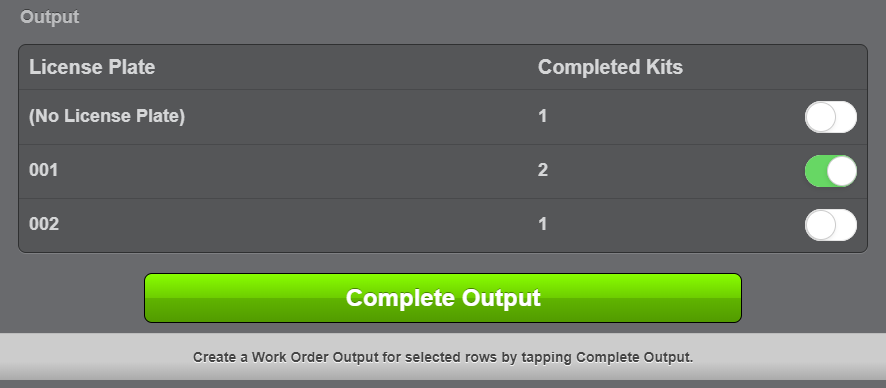
Upon clicking Complete Output the user will be taken to Put-Away start. Here the user can choose to start the Put-Away process or they can go back and continue assembling the Work Order or create more WOOs for any Kits that were not selected.
Put-Away
Single User
When the User assembling the Work Order will also do the Put-Away then they can complete an output that contains all the finished Kits. They will be taken to the Put-Away start page where they can put-away the WOO.
Teams
However, if a team is working together to assemble and Put-Away the Work Order. Users tasked with Put-Away can go to the Scanner UI > Put-Away to begin putting away a Work Order Output(WOO). A WOO can be Put-Away by either scanning its Delivery barcode or by scanning an associated License Plate.
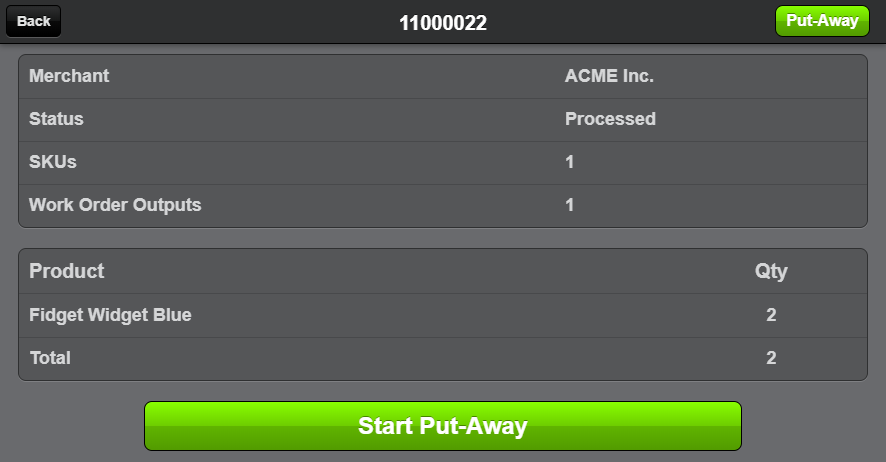
Finishing a Work Order
In order to complete a Work Order all associated Work Order Outputs must be committed.
How did we do?
Bill of Materials - Quantity-types
Import Bill of Materials
