Getting Started
Interface Basics
Printers and Scales
Shipping
Order Processing
Order Allocation
Order Processing Loop
Packing Solutions
Backorders
Ready to Ship
"Unable to Process" Order status
Address Validation and Classification
Packaging Features
Orders
Custom Fields for Orders
Reference Numbers
Other Shipping Options
Packing Instructions
Shipping Accounts
External Shipping Methods
Third Party Billing
Manifest Couriers
Packing Slip Design
Service Levels and Target Ship Dates
Outbound SSCC Barcodes
International Shipping
Tracking Numbers for Offline Shipments
Serial Number Tracking
Custom Fields for Shipments
Receiving
Catalog
Bill of Materials/Work Orders
Bill of Materials
Bill of Materials - Quantity-types
Work Orders
Import Bill of Materials
Virtual Inventory
Regulations
Products
Product Attributes
Lots/Expirations Tracking
Product Velocity
Import Products
Operations
Warehouse
Picking Classes
Picking Batches
Bulk Fulfill Orders
Put-Aways
Manifests (Loading)
License Plates
Time Tracking for Administrators
Time Tracking for Staff
Relocations
Import Locations, Lots and Inventory
Rating
Rate Shopping
Rating Maps
Rate Groups and Plans
Fee Schedules and Adjustments
Virtual Shipping Methods
System
Configuration
Merchants and Brands
Warehouses
User Management
User Roles
User Groups
Login via Badge
Protected Customer Data
Enumerations
Technical Contact
Integrations
Shopify
Integrations Overview
Amazon Merchant Fulfillment
Amazon Selling Partner
CartRover
EasyPost
eHub
External Shipping Method API
Freight Club
Magento 1 / OpenMage
Merchant API Users and Roles
SPS Commerce
ShipStream Plugin Fostering Program
Webhooks
Global Integrations
Magento 2 / Adobe Commerce
WooCommerce
UPS
Scripting
Scripting Basics
Before Create Order Scripts
Before Create Order scripts Cookbook
Preprocess Packing Solution Scripts
Ready to Ship Time Scripts
Picking Class Shipment Matching Scripts
FAQ
How-To: FedEx Production Key Certification
How-To: Brand-Specific Shipping Account
Pattern and Replacement RegEx
ShipStream's Subprocessors
ISO Alpha-2 Country Codes
Printer Troubleshooting
ShipStream Flow
Release Notes
ShipStream Releases
Version 2025.6
Version 2025.5
Version 2025.4
Version 2025.3
Version 2025.2
Version 2025.1
Applicable Quantity Migration Guide
Version 2025.0
Revamped Delivery Processing
Version 2024.6
Version 2024.5
Version 2024.4
Version 2024.3
Version 2024.2
Version 2024.1
Version 2024.0
Version 2023.2
Version 2023.1
Version 2023.0
Package Tracking API Migration Guide (2023.0)
Version 2022.2
Version 2022.1
Version 2022.0
Version 2021.6
Version 2021.5
Version 2021.4
Version 2021.3
Version 2021.2
Version 2021.1
Version 2021.0
Version 2020.2
Version 2020.1
Version 2020.0
Version 2019.9
Version 2019.8.1
Version 2019.8
Version 2019.7
Version 2019.6
Version 2019.5
Device Hub Client Updates
- All Categories
- System
- Login via Badge
Login via Badge
Setup and use Login via Badge to save your users time logging in.
As a time-saving feature, ShipStream supports multiple methods of logging in in addition to the username and password method. This is particularly useful for organizations that use shared devices where users are frequently changing devices or just to cut time wasted typing passwords. Inconvenient login procedures also encourage insecure passwords so by using Login via Badge you can more easily encourage your users to use stronger passwords.
The methods supported are:
- Barcode Only
- Barcode + PIN
- NFC Tag Only
- NFC Tag + PIN
Enabling Login via Badge
The first step is to enable Login via Badge in the system configuration. Go to System > Configuration > Advanced > Admin and expand the Security tab. Set Login via Badge to Enable and click Save Config.
The Login via Badge feature must also be enabled on a per-user basis. You can update this individually or using a mass action on the System > Users grid.
Require PIN Code
As an additional measure of security since the badge codes are reusable and could fairly easily be decoded with a smartphone camera or NFC reader app, you can enable PIN Required and set the desired number of PIN Digits to require a PIN to be entered before login access is granted. If enabled, the user will be forced to set their PIN upon the first login using the barcode or NFC tag. If disabled, the user will still have an opportunity to set the PIN but will be allowed to skip it on their first login.
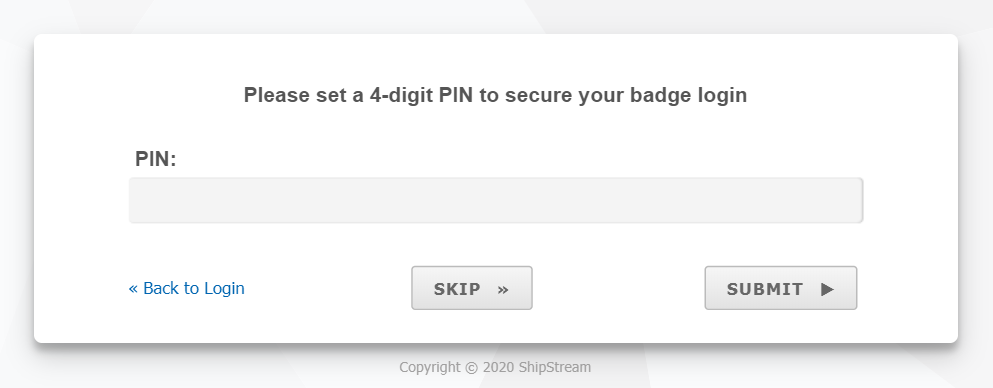
Managing Badge Codes
Once enabled, the badge code will be automatically generated but you will need to provide your users with a physical badge which would be in the form of either a scannable barcode or a programmed NFC tag or both. You can obtain the badge codes from the System > Users grid by using the Export Badge Codes mass action which will export a CSV file with the users and their respective badge codes.

Once you have exported the badge codes you can create barcodes or NFC tags using whatever materials you like.
Compromised or lost Badge and PIN Codes
If a badge is compromised you can use the Reset Badge Codes mass-action from the System > Users grid to reset a user's badge code thereby disabling login through the compromised badge. Similarly, use the Delete PIN Codes mass action to delete a PIN code so that the user will be able to set a new PIN upon the next login.
Logging in with a badge
For barcodes, simply visit the login page and scan the barcode using your device's barcode scanner.
For NFC tags use your device's generic NFC reader to scan the URL encoded into the tag and open the web browser to that URL.
If the user has a PIN set or a PIN is required they will be logged in after entering the correct PIN.
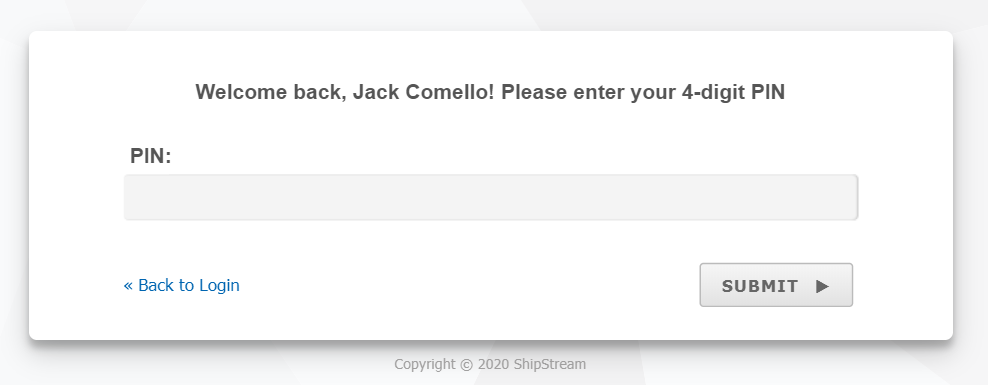
How did we do?
User Groups
Protected Customer Data
