Getting Started
Interface Basics
Printers and Scales
Shipping
Order Processing
Order Allocation
Order Processing Loop
Packing Solutions
Backorders
Ready to Ship
"Unable to Process" Order status
Address Validation and Classification
Packaging Features
Orders
Custom Fields for Orders
Reference Numbers
Other Shipping Options
Packing Instructions
Shipping Accounts
External Shipping Methods
Third Party Billing
Manifest Couriers
Packing Slip Design
Service Levels and Target Ship Dates
Outbound SSCC Barcodes
International Shipping
Tracking Numbers for Offline Shipments
Serial Number Tracking
Custom Fields for Shipments
Receiving
Catalog
Bill of Materials/Work Orders
Bill of Materials
Bill of Materials - Quantity-types
Work Orders
Import Bill of Materials
Virtual Inventory
Regulations
Products
Product Attributes
Lots/Expirations Tracking
Product Velocity
Import Products
Operations
Warehouse
Picking Classes
Picking Batches
Bulk Fulfill Orders
Put-Aways
Manifests (Loading)
License Plates
Time Tracking for Administrators
Time Tracking for Staff
Relocations
Import Locations, Lots and Inventory
Rating
Rate Shopping
Rating Maps
Rate Groups and Plans
Fee Schedules and Adjustments
Virtual Shipping Methods
System
Configuration
Merchants and Brands
Warehouses
User Management
User Roles
User Groups
Login via Badge
Protected Customer Data
Enumerations
Technical Contact
Integrations
Shopify
Integrations Overview
Amazon Merchant Fulfillment
Amazon Selling Partner
CartRover
EasyPost
eHub
External Shipping Method API
Freight Club
Magento 1 / OpenMage
Merchant API Users and Roles
SPS Commerce
ShipStream Plugin Fostering Program
Webhooks
Global Integrations
Magento 2 / Adobe Commerce
WooCommerce
UPS
Scripting
Scripting Basics
Before Create Order Scripts
Before Create Order scripts Cookbook
Preprocess Packing Solution Scripts
Ready to Ship Time Scripts
Picking Class Shipment Matching Scripts
FAQ
How-To: FedEx Production Key Certification
How-To: Brand-Specific Shipping Account
Pattern and Replacement RegEx
ShipStream's Subprocessors
ISO Alpha-2 Country Codes
Printer Troubleshooting
ShipStream Flow
Release Notes
ShipStream Releases
Version 2025.6
Version 2025.5
Version 2025.4
Version 2025.3
Version 2025.2
Version 2025.1
Applicable Quantity Migration Guide
Version 2025.0
Revamped Delivery Processing
Version 2024.6
Version 2024.5
Version 2024.4
Version 2024.3
Version 2024.2
Version 2024.1
Version 2024.0
Version 2023.2
Version 2023.1
Version 2023.0
Package Tracking API Migration Guide (2023.0)
Version 2022.2
Version 2022.1
Version 2022.0
Version 2021.6
Version 2021.5
Version 2021.4
Version 2021.3
Version 2021.2
Version 2021.1
Version 2021.0
Version 2020.2
Version 2020.1
Version 2020.0
Version 2019.9
Version 2019.8.1
Version 2019.8
Version 2019.7
Version 2019.6
Version 2019.5
Device Hub Client Updates
Table of Contents
- All Categories
- Interface Basics
- Scanner Interface
Scanner Interface
This article explains how to use the scanner interface and its purpose.
The ShipStream Scanner Interface is a modern User Interface (UI) designed to simplify and streamline the hands-on operations in your warehouse with an easy to use, easy to learn and self-explanatory user experience. Typically if you are present in the warehouse and touching stock you will want to use the Scanner UI.
To open the Scanner UI click Scanner from the navigation menu.
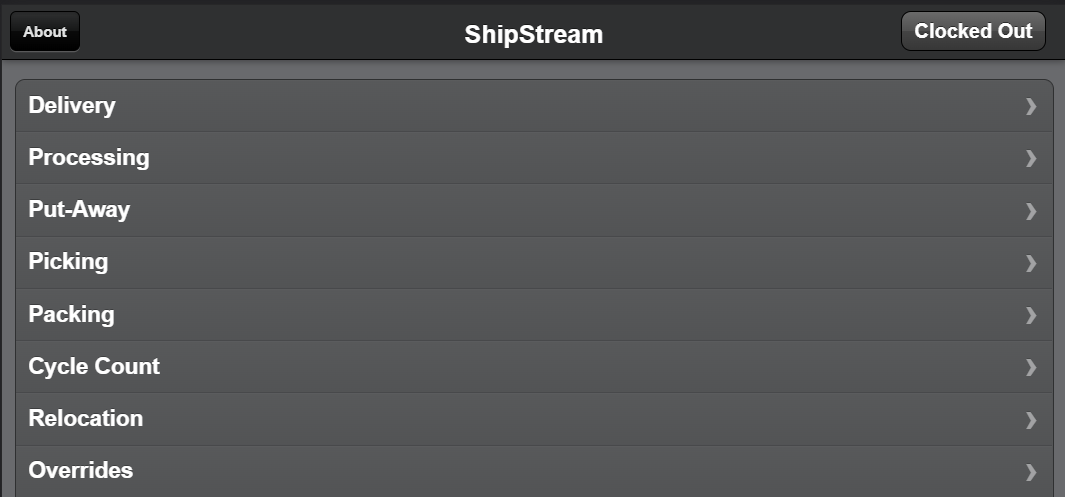
Compatibility
The Scanner UI is optimized to run on any modern web browser on desktops, laptops, tablets and handheld devices. It makes heavy use of a barcode scanner, printers and scales. Please see Hardware Support for more detailed information.
Functions
From the main page, tap on the function that you would like to activate. The functions are:
- Delivery - accept delivery of an ASN, RMA or Other Delivery
- Processing - process a delivery that has been accepted
- Put-Away - put-away inventory that has been processed
- Picking - pick a Shipment, a Picking Batch or a Bulk Fulfill Order
- Packing - pack a Shipment or Bulk Fulfill Order
- Cycle Count - adjust the inventory based on the quantity currently present on the shelf
- Relocation - relocate inventory from one shelf location to another
- Overrides - view and approve packing override requests
- Loading - load packages onto a Manifest
- Kitting - process a Work Order using a lightweight assembly line
- Status Dashboard - a kiosk-mode to allow users to clock in or out using their private PIN without having to login
Current Warehouse
If you have multiple warehouses you may change the Current Warehouse by tapping the warehouse name at the bottom of the screen. The active one is highlighted. You will only be able to perform actions pertaining to the current warehouse, so for example you cannot pick a Shipment that belongs to a warehouse that is different than the Current Warehouse. See Warehouses for more information.
About Page
From the main page click "About" in the top left-hand corner to see a list of additional options and the current version of ShipStream.
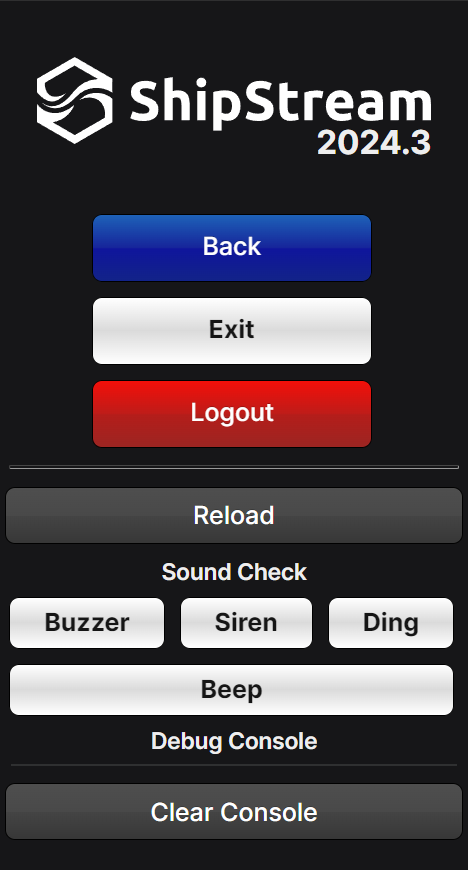
The function on this page are:
- Reload - reload the page - may be useful in some cases such as after an update is applied
- Back - return to the main page
- Exit - return to the Admin UI
- Logout
- Buzzer/Siren/Ding/Beep - play the sound to ensure your audio is operational
Debug Console
The Debug Console will record all "events" which the browser is receiving from your "keyboard". ShipStream interfaces with barcode scanners which effectively emulate a keyboard when you scan a barcode, emitting a rapid succession of key events representing the characters that were encoded in the barcode which was scanned. These scans are typically terminated by a special character such as a "Tab" or "Return". If scanning a barcode is not having the expected effect you may use this debug console to see exactly what characters are being emitted by your scanner.
Time Management
If you have Time Management enabled your current status will be displayed in the upper-righthand corner of the screen. The status will be managed automatically when performing tasks in the Scanner UI. For example when you tap Picking, your status will begin to be tracked as "Picking".
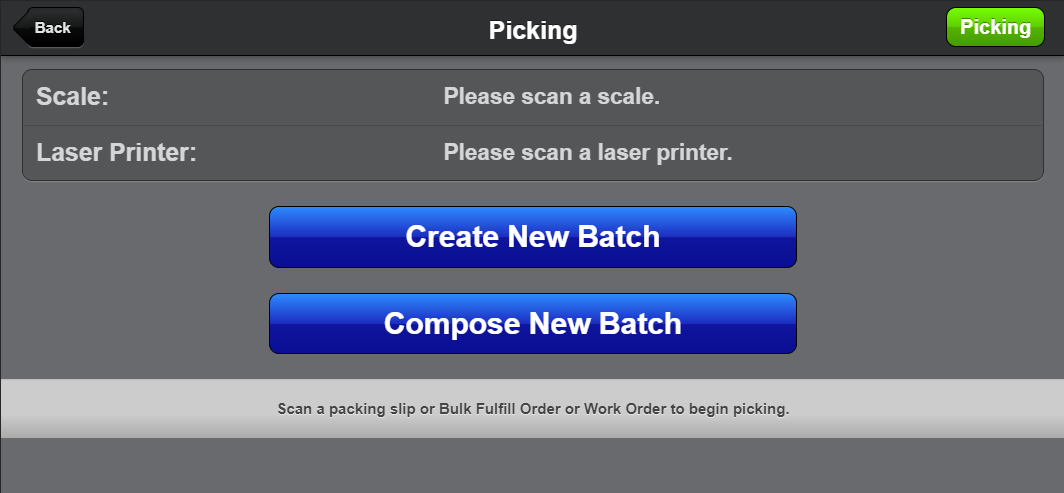
Tap this button to change your status to a manual status, clock out or apply a modifier (Troubleshooting, Training, Special Project).
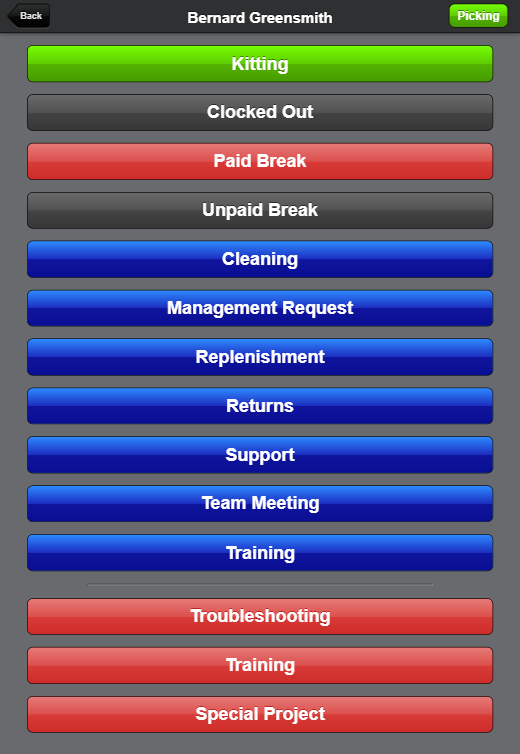
How did we do?
Advanced Grid Filtering
Timezones
