Table of Contents
Custom Fields for Orders
Custom Fields can be added to an order as a versatile way to organize and control your order information. Users can use this field for sorting/filtering in the grids, exporting and reports, or manipu…
Custom Fields can be added to an order as a versatile way to organize and control your order information. Users can use this field for sorting/filtering in the grids, exporting and reports, or manipulating with the API or Scripts.
Here is an example of four custom fields added to an order for setting its Original Purchase Date, Claim Reason, Main Item SKU, or Order Details, all of which are not included in the default ShipStream Create Order form.
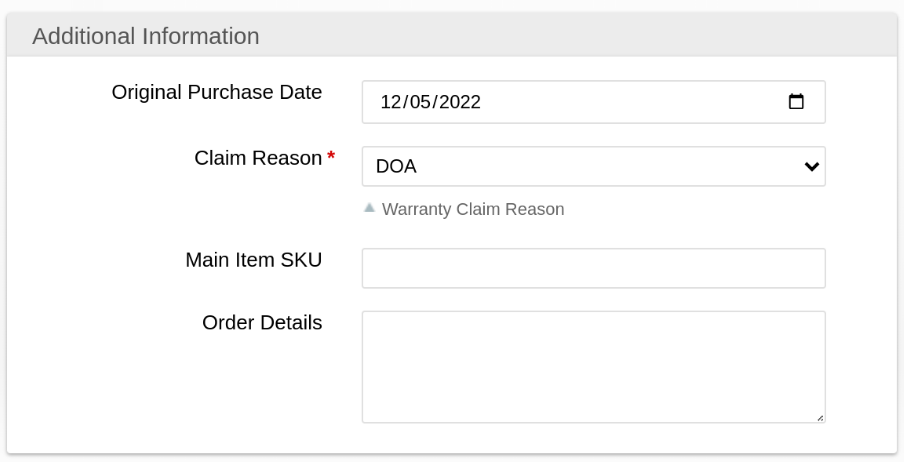
These fields can also be enabled for the Order Grid for sorting as seen in the following example:
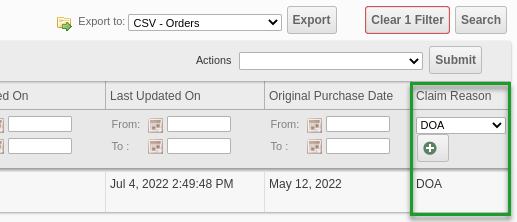
Create Order Custom Fields
- Navigate to System -> Shipping -> Order Custom Fields.
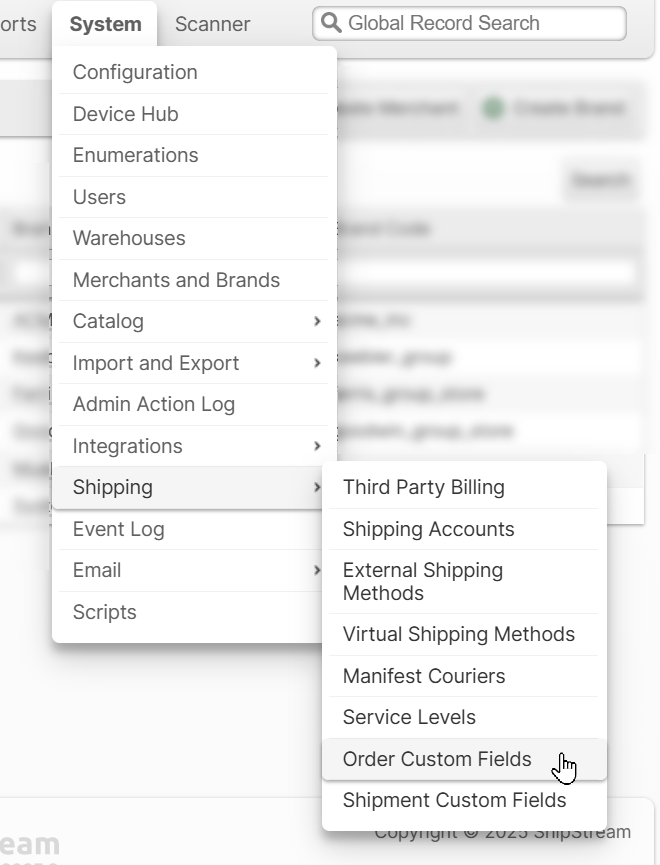
- Click Add Order Custom Field in the top right.
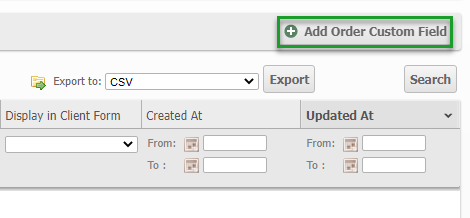
- Fill out the Order Custom Field Information form. An explanation of each field is located here.
- Click Save.
This field will now appear in the Additional Information section when creating or editing orders. The following example shows a custom field labeled Claim Reason with a Selectable value.

Order Custom Fields Form
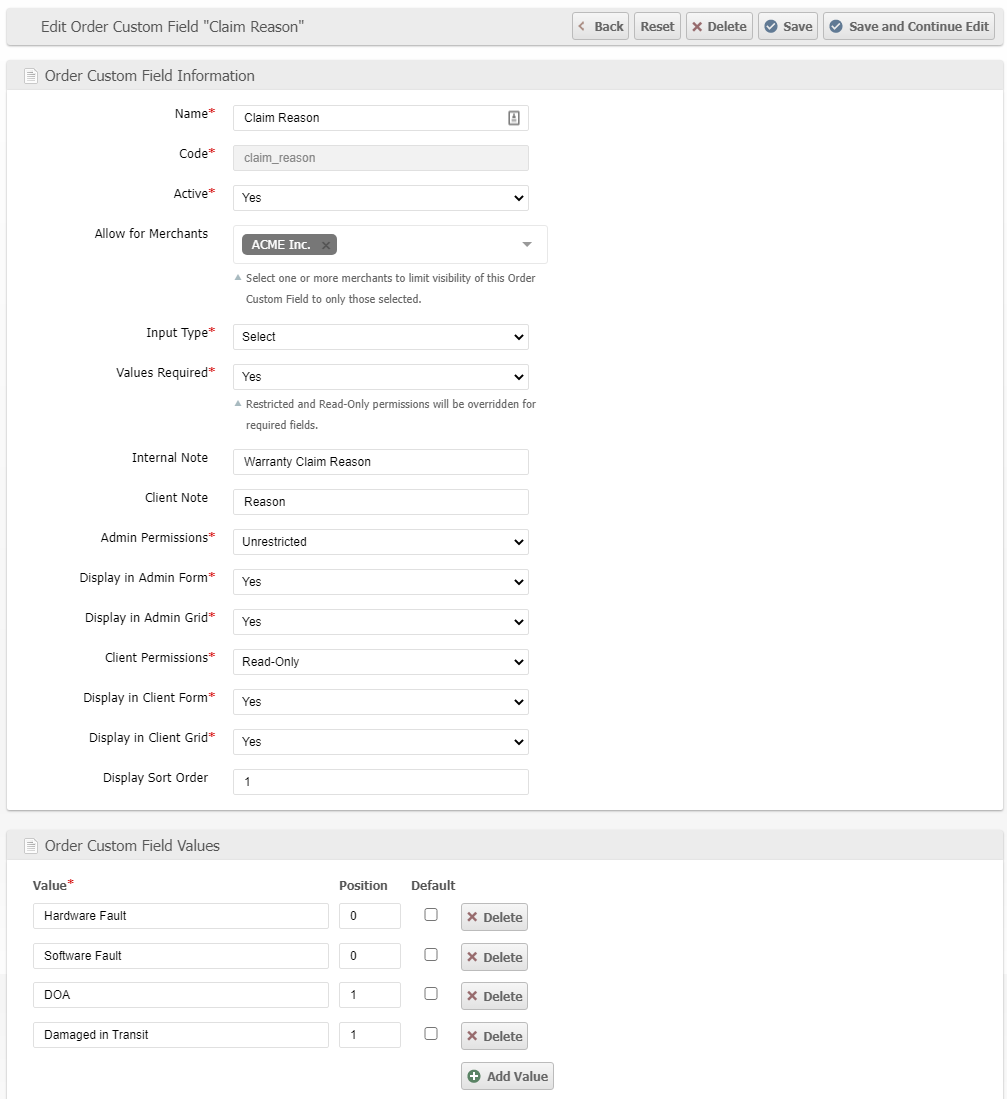
Name
A short, descriptive display name.
Code
The internal code used for referencing with Order Imports, API requests, or Script operations.
Active
Set this value to Yes to immediately enable its use, or no to effectively disable it.
Allow for Merchants
Select one or more merchants to limit visibility of this Order Custom Field to only those selected.
Input Type
Select the input field type from any of these options: Text, Multiline Text, Number, Currency, Select, Multiselect, Yes/No (Boolean), Date, Admin User, Client User, Email, URL.
Group Options
If you would like your options to be grouped together, choose Yes and specify your option labels with the group value, followed by a ":" followed by the unique value.
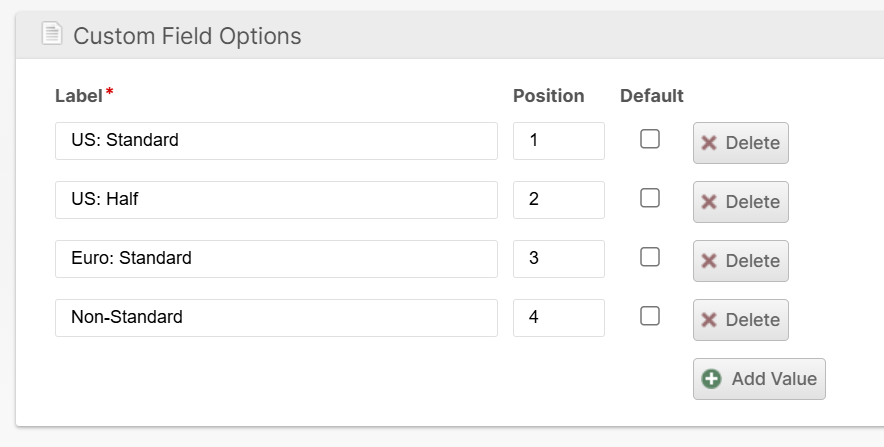
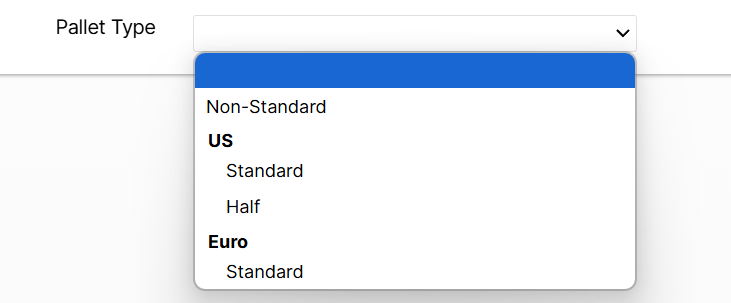
Values Required
Determine whether or not this field will be required before submitting the order.
Internal Note
A comment or hint that appears below the custom field on the form page, and is only visible to admin account users.
Client Note
A comment or hint that appears below the custom field on the form page, and is only visible to client account users.
Admin Permissions
Sets the allowed permissions for admin account users. Options are:
- Unrestricted - Field will be visible and editable for all admin users
- Restricted - Field is only editable if the Role Resource "Restricted Custom Fields" has the "Edit" permission checked for the admin user.
- Read-Only - Field is visible but can not be edited.
- Hidden - Field is not visible.
Display in Admin Form
Choose whether to show the field in the order form for admin users.
Display in Admin Grid
Choose whether to show the custom field as a column in the order grid for admin users.
Client Permissions
Sets the allowed permissions for client account users. Options are:
- Unrestricted - Field will be visible and editable for all admin users
- Restricted - Field is only editable if the Role Resource "Restricted Custom Fields" has the "Edit" permission checked for the admin user.
- Read-Only - Field is visible but can not be edited.
- Hidden - Field is not visible.
Display in Client Form
Choose whether to show the field in the order form for client users.
Display in Client Grid
Choose whether to show the custom field as a column in the order grid for admin users.
Display Sort Order
Choose the order in which this custom field will appear in the form relative to the other custom fields. Lower numbers appear before higher numbers.
Enumerated Order Custom Field Options
Order Custom Fields using Select or Multiselect will store references to each value option using a unique id to allow option labels to be updated at any time without breaking the data references. These unique ids may be found in System > Enumerations > Order > Order Custom Field Options.
Each option has a "code" which is the Order Custom Field' "Code" value joined with the internal option ID so that options from different custom fields can be easily distinguished from one another.
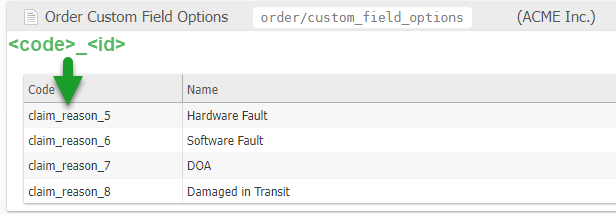
How did we do?
Orders
Reference Numbers
