Table of Contents
ASNs and RMAs
ShipStream's robust process for receiving and processing inbound inventory helps you ensure that the inventory you receive matches what you expected and is counted accurately, yet efficiently. The da…
ShipStream's robust process for receiving and processing inbound inventory helps you ensure that the inventory you receive matches what you expected and is counted accurately, yet efficiently. The data captured during this process is detailed for maximum accountability. There are three types of "deliveries" that behave very similarly with the minor differences being mainly the ancillary data fields.
- ASN—Advanced Shipment Notices (new inventory from a supplier)
- RMA—Return Merchandise Authorizations (returns from a customer)
- Other Delivery—Any other user-created delivery that isn't an ASN or RMA
These deliveries can all be managed under the Receiving menu in ShipStream. They also all use the same API methods under the "delivery" namespace.
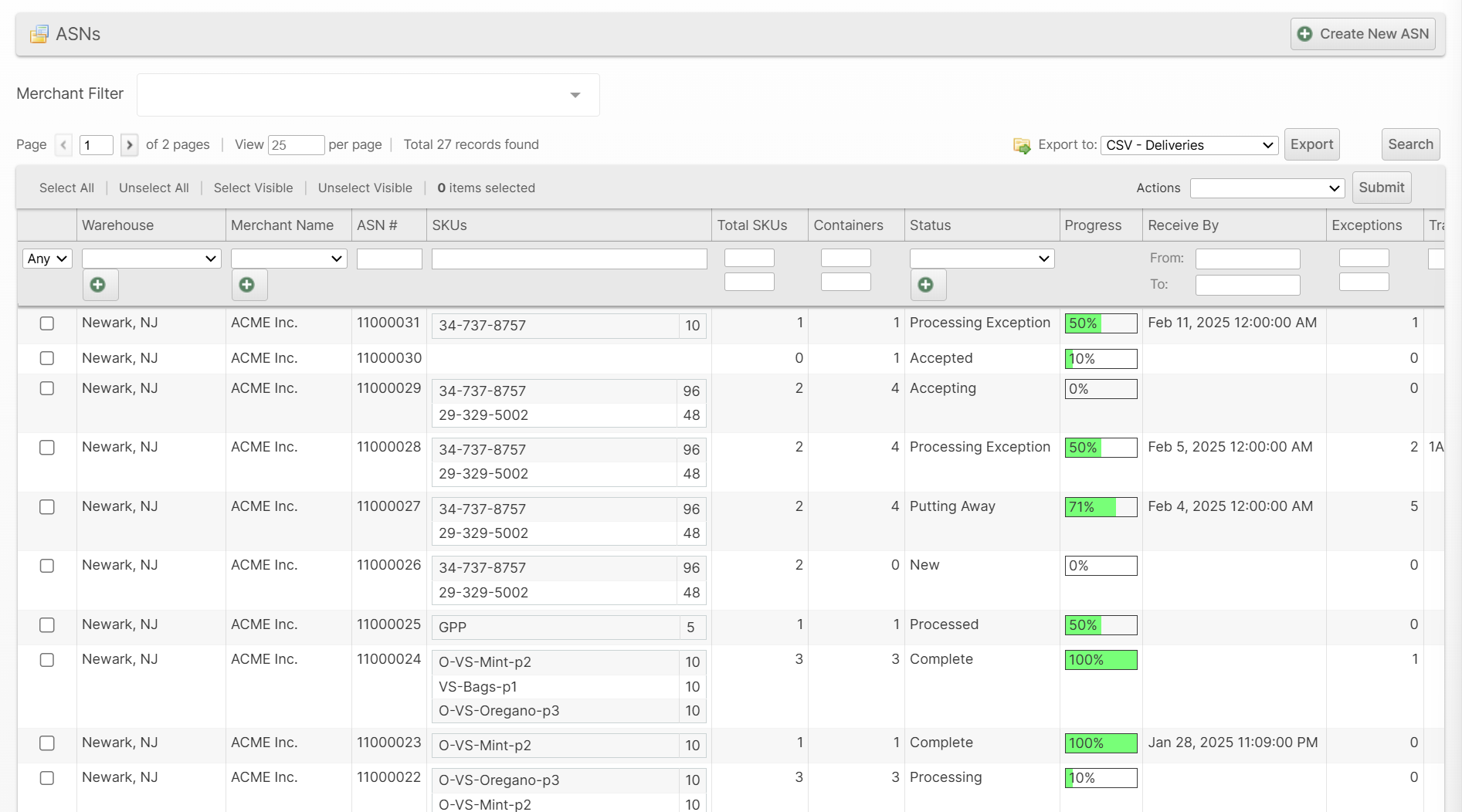
Configuration
Receiving Workflow
At a high level, the workflow to receive an ASN, RMA or Other Delivery is as follows:
- Accept by specifying a count of the number of containers received (typically either the number of pallets for ASNs, the number of packages for RMAs, or just one for a floor-loaded trailer)
- Process the containers by counting the actual inventory received (and collect lot numbers and serial numbers as needed)
- Put-away the processed inventory making it available for sale upon "commit"
The following diagram depicts how this process works, starting with a New delivery and ending with a Complete delivery.
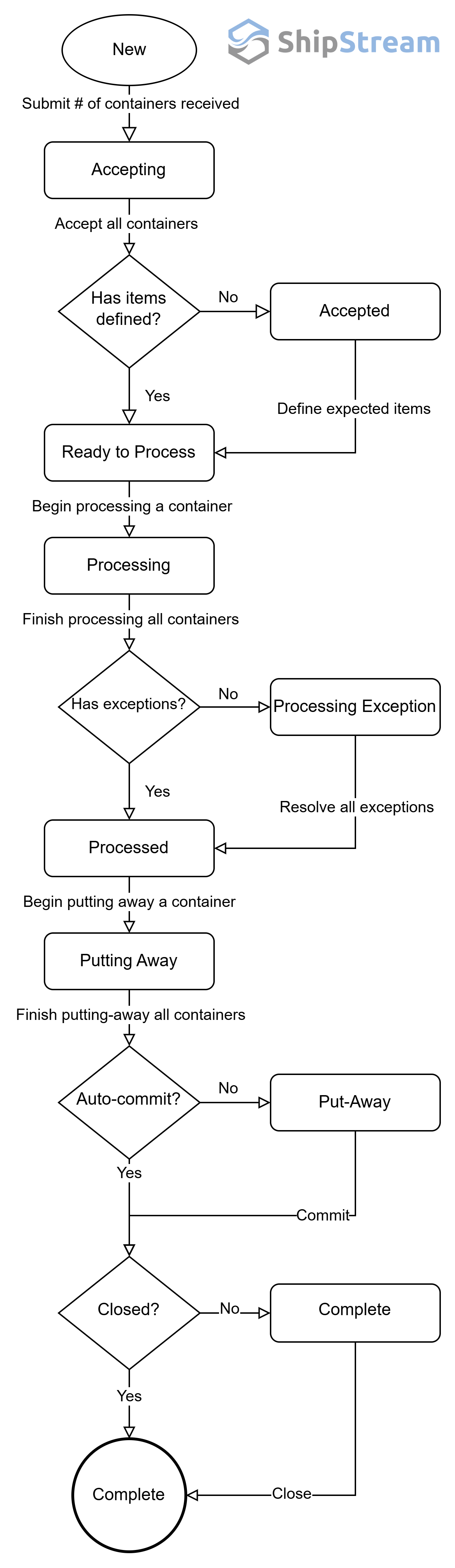
The above diagram is slightly over-simplified because each "container" can be processed independently and has its own status. So, for example, the contents of one container could be already counted, put-away and available for sale, while another container from the same delivery would have just been accepted or may not even be known to exist yet.
Additionally, a container can be processed into one or more put-aways, and any number of containers of the same delivery type can be processed to the same put-away. For example, one could process a large batch of RMAs at once and then put them all away in one pass, or one floor-loaded trailer could be processed to multiple put-aways, so one portion can be put-away and committed while the other portion is still being processed.
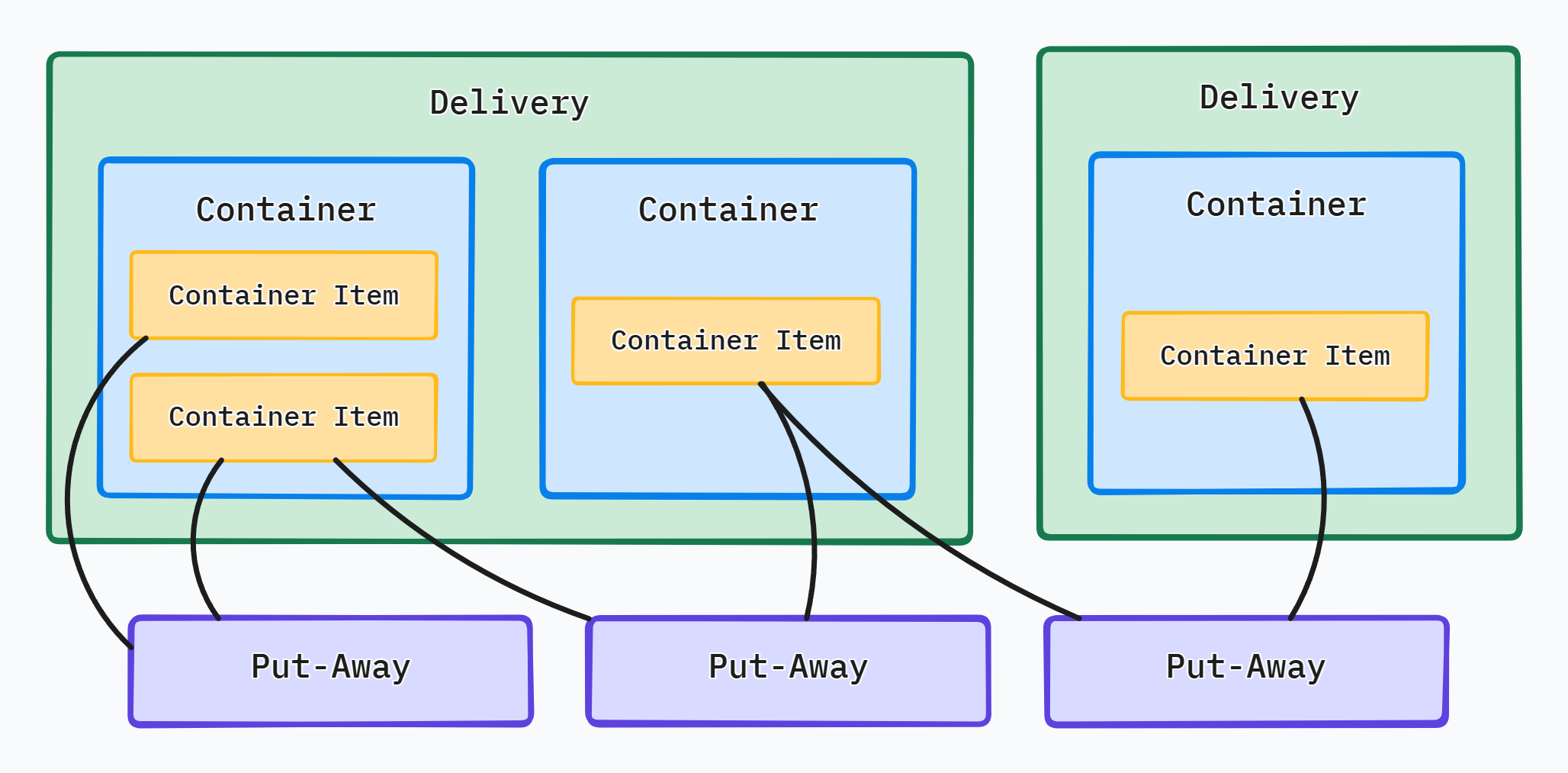
How these container items are distributed is determined by the user during processing.
Create a Delivery
Ideally, a delivery is created before it arrives on site, although it is also possible to create an empty delivery on the fly. Deliveries can be created via the user interface or API.
To create a new delivery from the user interface, the steps are the same for Admin and Client users, in this example we'll create an ASN:
- Navigate to the grid corresponding to the type of delivery you want to create: Receiving > ASNs.
- Click Create New ASN.
- Select a Merchant and Warehouse.
- Click Add Products and select the products and quantity for each expected to be received and then click Add Selected Product(s) to ASN. This step can be repeated as many times as needed.
- Fill out the remaining form fields. Providing details about the delivery will help ensure that it is properly identified upon receipt.
- Click Submit ASN
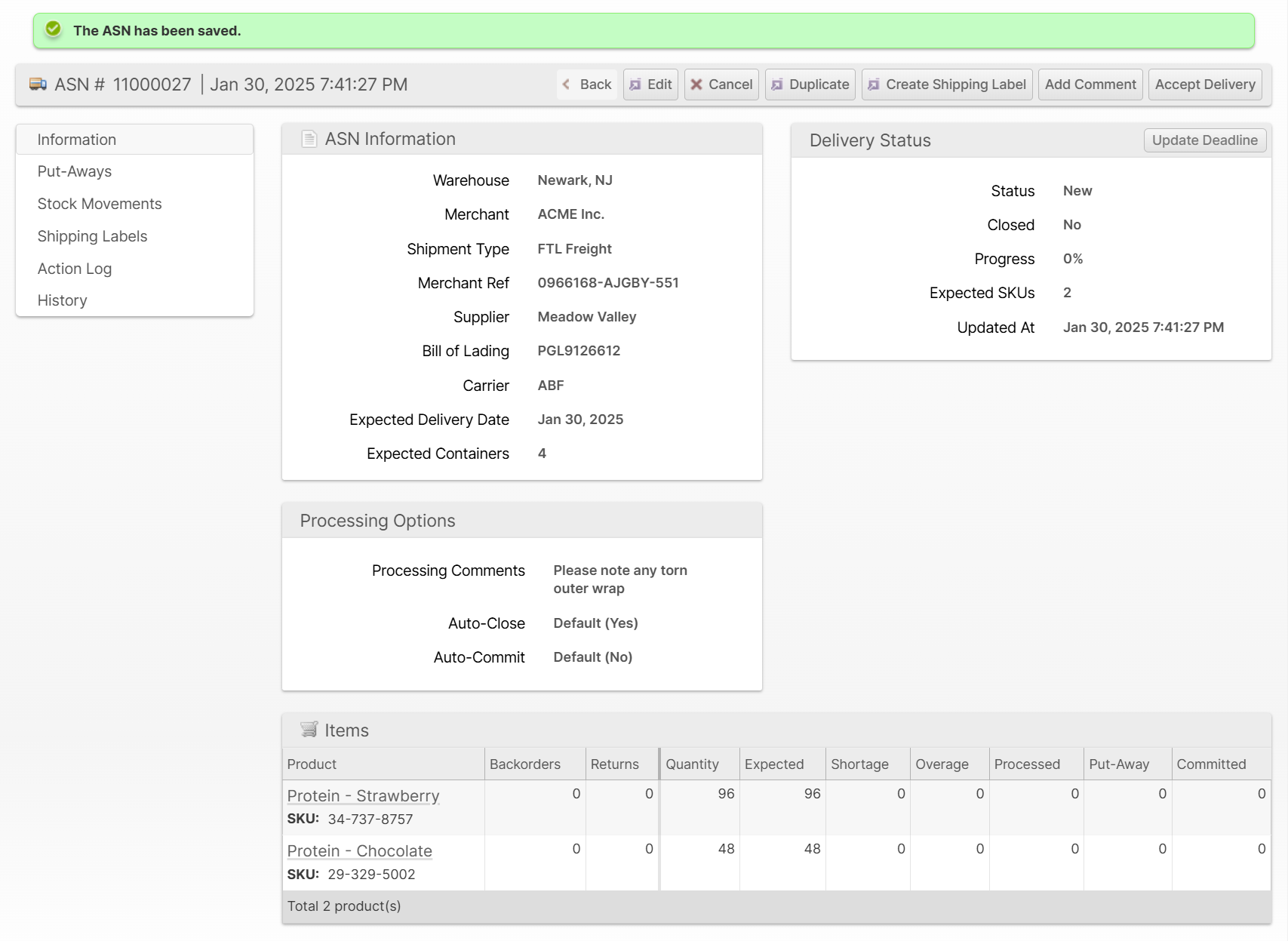
ASN Special Fields
ASNs have three additional fields: Shipment Type, BOL, and SCAC. The latter two may be configured at System > Configuration > Warehouse > ASNs > General to be either Disabled, Optional or Required depending on your preferences.
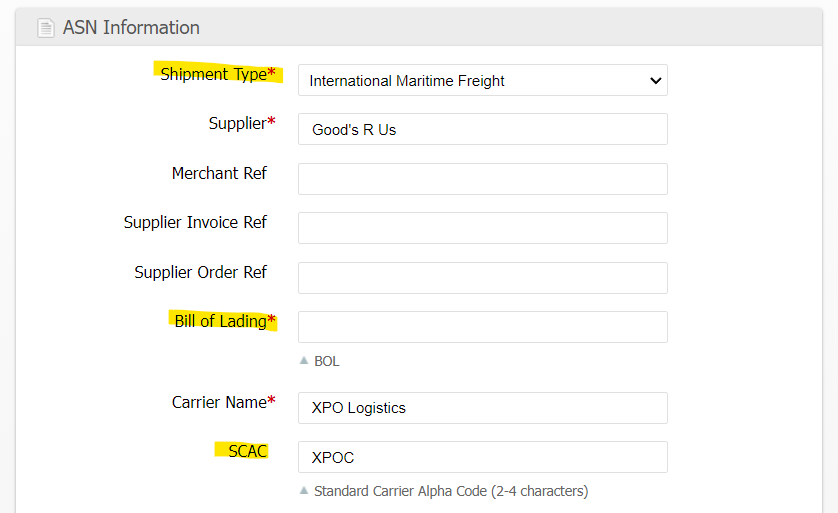
Shipment Type
The Shipment Type helps determine which other fields should be optional or required. The options are:
- International Maritime Freight
- International Air Freight
- FTL Freight
- LTL Freight
- Parcel
- Other/Unknown
Bill of Lading
The Bill of Lading is a legal document commonly used in freight shipping and issued by the carrier to detail the goods being shipped and the destination. This field is not displayed for Parcel or Other/Unknown shipment types.
SCAC
The SCAC (Standard Carrier Alpha Code) is typically clearly marked on a shipper's containers and can be useful for identifying the carrier for International Maritime Freight type shipments. This field accepts 2 to 4 characters as these codes are assigned by a central authority. A list of common SCACs is provided, but the user may provide any 2-4 character code.
Accept a Delivery
Accepting a delivery indicates that it has physically arrived at the correct warehouse. This step involves submitting the number of "containers" (used in a general sense, not necessarily a standard metal shipping container) that were received.
You may use the Admin UI or the Scanner UI to accept a delivery. Each process is described below.
Admin UI
- If the delivery has a tracking number, scan it to navigate directly to the delivery page. Otherwise, use the Global Search or search the appropriate grid from the Receiving menu until you find the correct delivery.
- Click Accept Delivery and submit the dialog. Here you may enter a different number of containers than what was "expected" depending on your observations and desired processes.Example: If you have a truck full of pallets and each one is complex and will take some time to process, you will benefit from accepting each one individually. However, if the entire truck contains all the same SKU and they are easy to count (i.e. no lot or serial numbers, no teardown required), accepting the delivery as one "container" may make for faster processing.Choosing to Accept all containers allows you to receive all containers as the same type and bypass the next step in case you are not interested in capturing weights or notes.
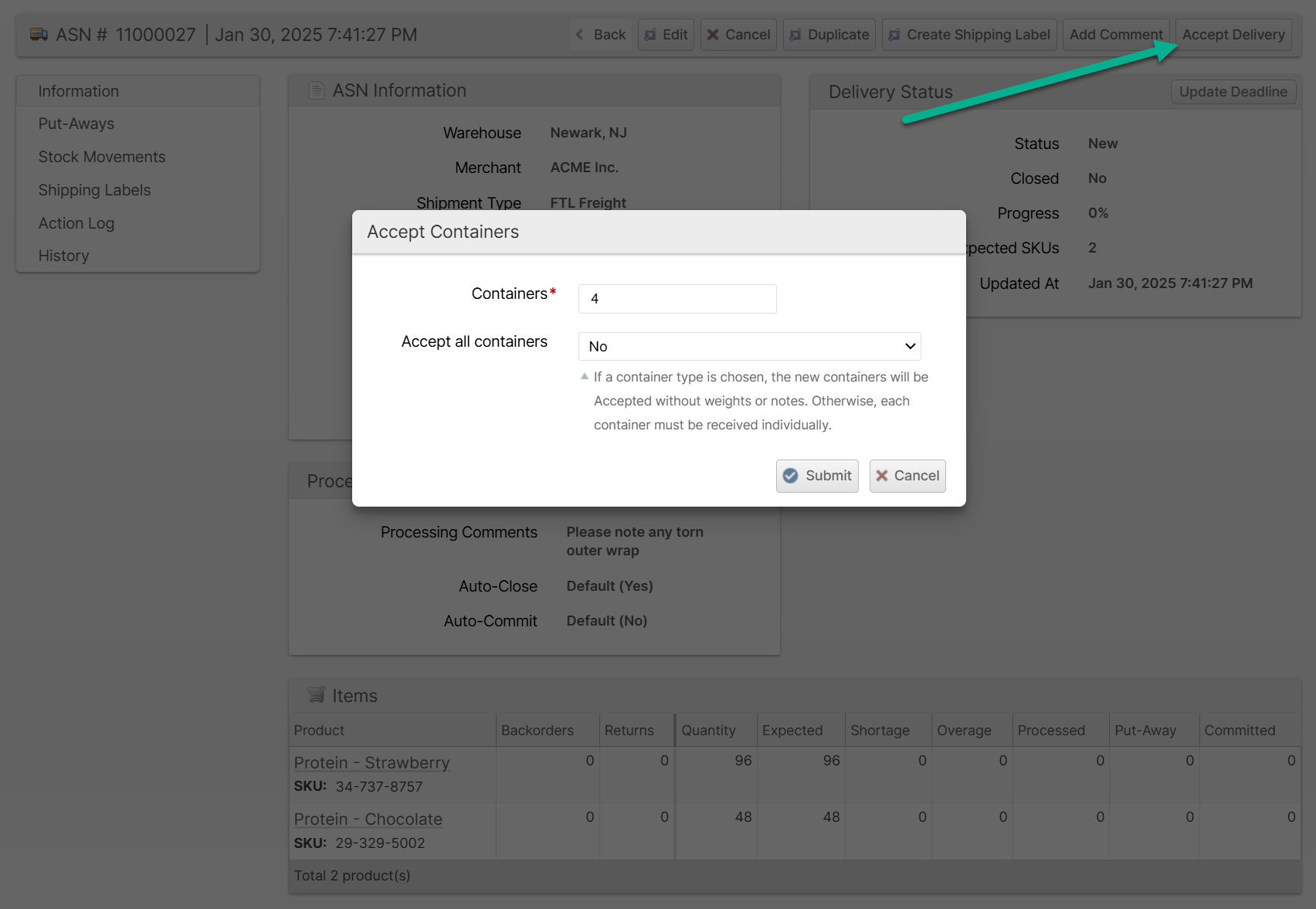
- If you chose Accept all containers, you can skip this step. Upon submitting the dialog in step 3, you will be automatically navigated to the Containers tab. Click Receive Next and provide the details for the container.
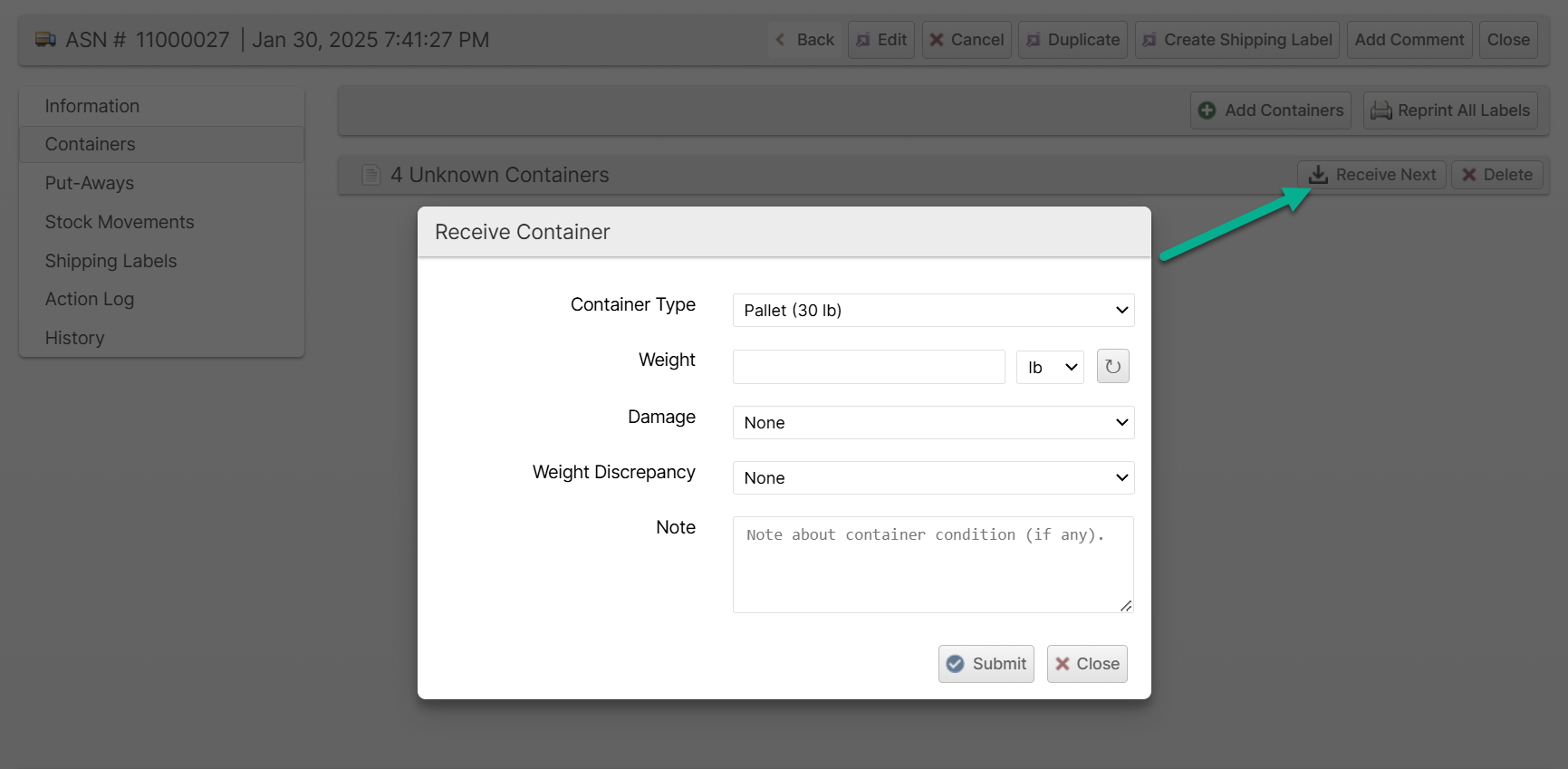
- Repeat step 3 until all containers are received.
Once all containers are received, the delivery status will be Ready To Process, and you are ready to begin processing!
Scanner UI
- From the Scanner home page, tap Delivery.
- Scan a tracking number, BOL or other identifier, enter a value to search by, or use the drill-down menus to locate the correct delivery.
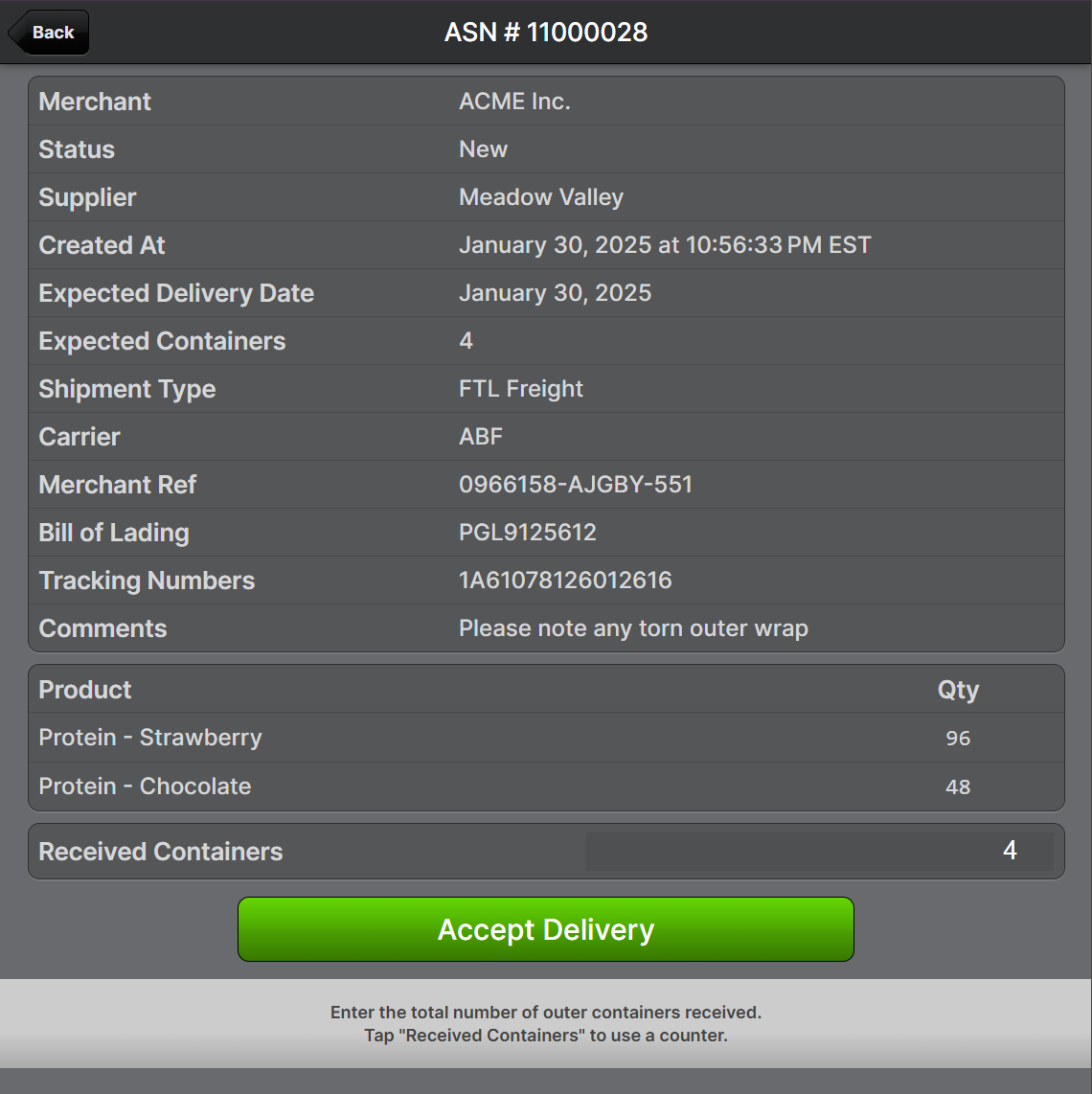
- Confirm that the details of the delivery are correct, adjust the Received Containers field, and tap Accept Delivery. The "Unknown containers" will be created in the amount entered, and the status will advance to Accepting.
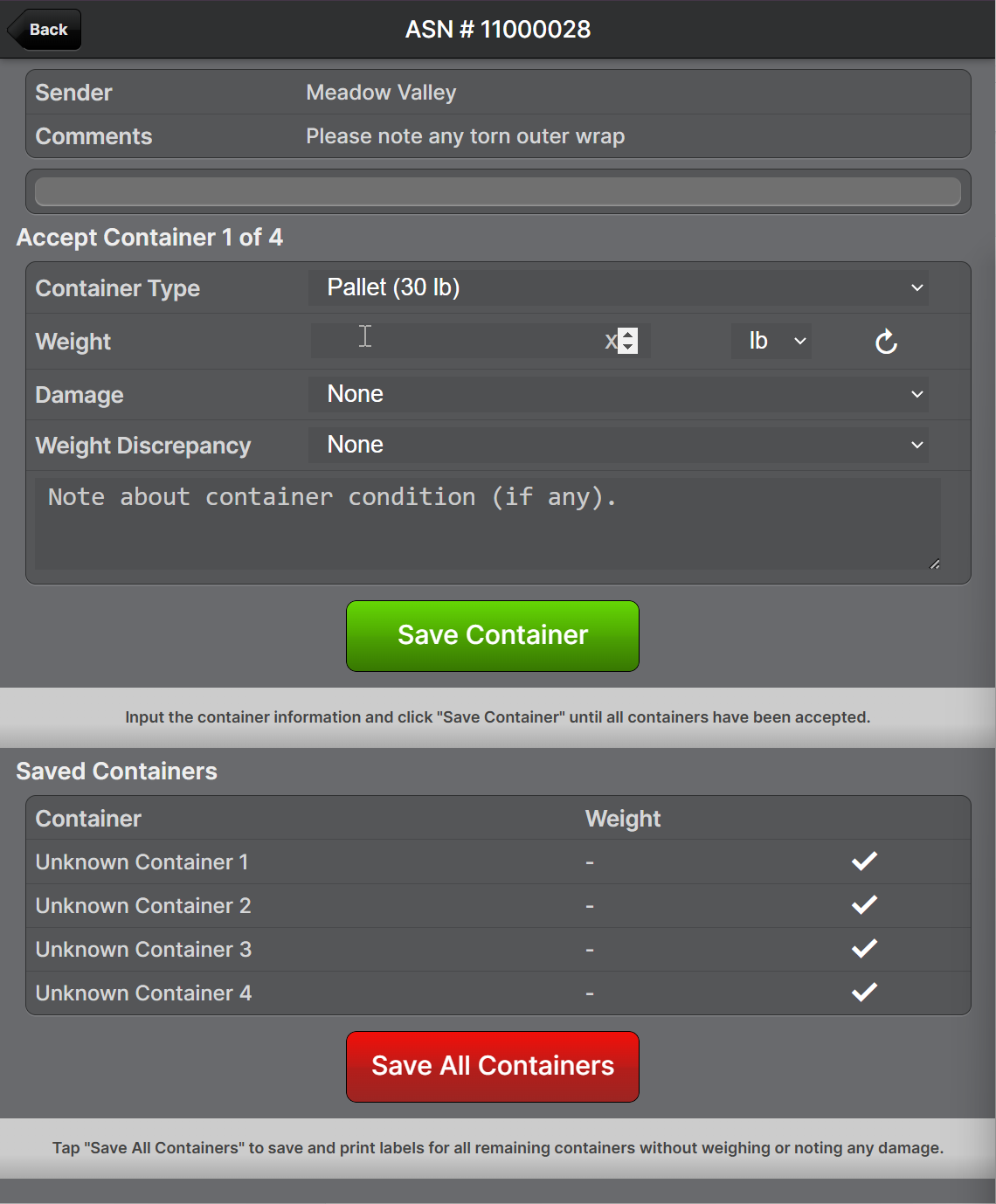
- Enter the container details and tap Save Container for each container until all containers have been accepted.
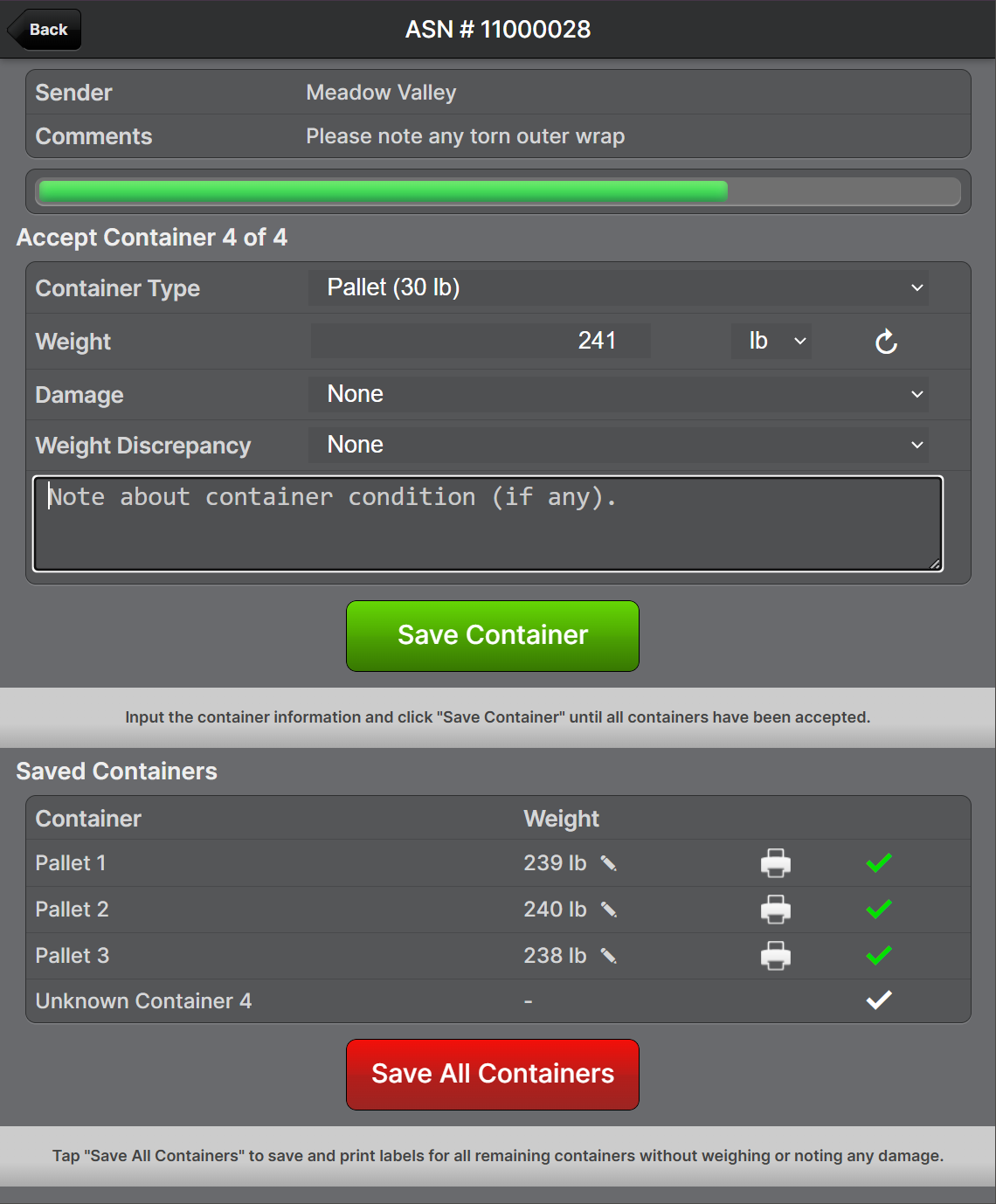
Example container label:
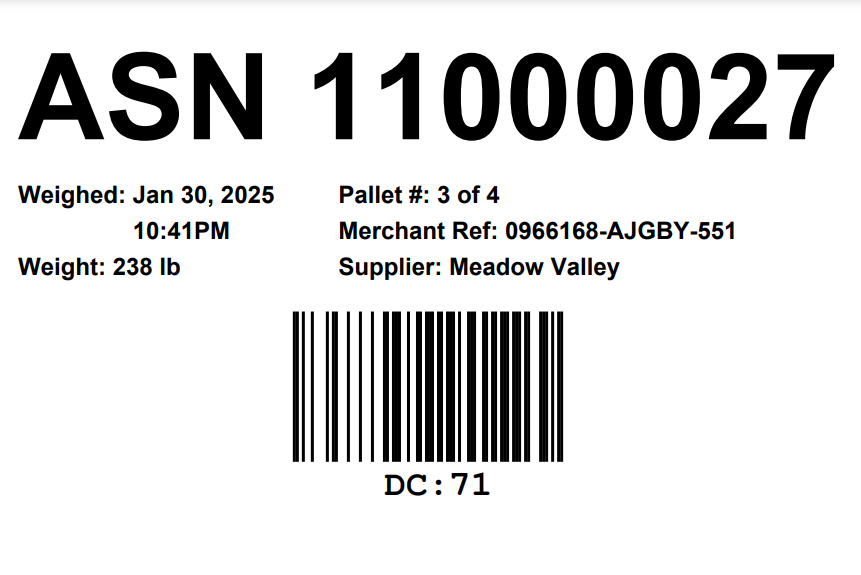
- After the last container has been submitted, you will have an opportunity to review your work and make adjustments if needed. Tap Yes to add another container or No, all done! to finalize the acceptance.
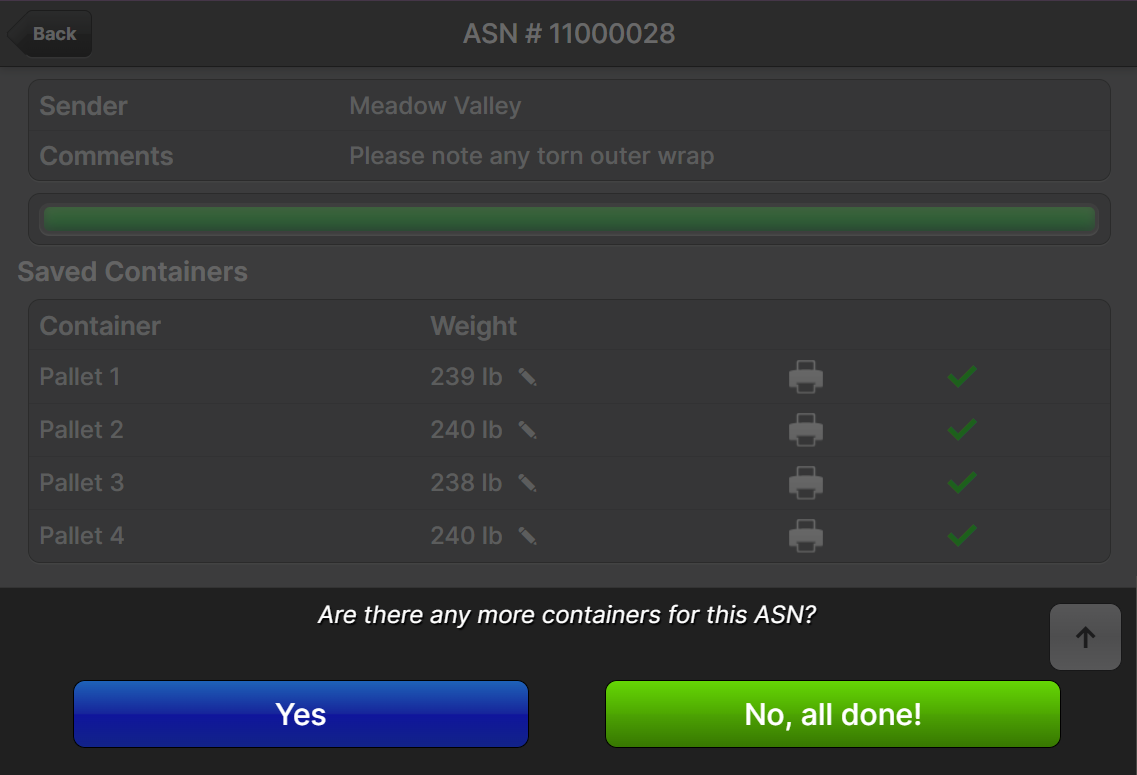
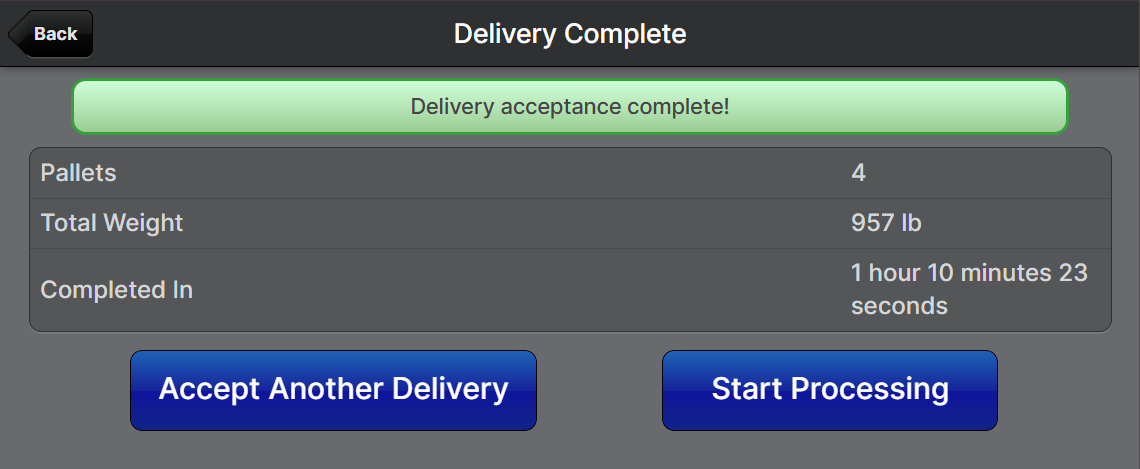
The delivery status will now be Ready To Process, and you are ready to begin processing!
Closing a Delivery
ASNs and Other Deliveries have an Open or Closed status that indicates whether more containers can be accepted. Typically, the only reason to leave a delivery open would be when you are waiting for the remainder of the shipment to arrive. Closing deliveries keeps them organized so they don't clutter your list of expected deliveries and allows integrations to know when a delivery is truly completed.
The Auto-Close feature causes a delivery to be closed automatically upon receipt of the last container. For example, if you indicate there are four containers upon initial receipt, when the fourth container is accepted, the delivery will transition from Open to Closed.
Once closed, the delivery can still be re-opened until the delivery is Complete by clicking Re-Open on the delivery page.
Processing
The processing step consists of the following components:
- identifying items received and matching them to line items on the delivery
- counting the quantity of items received
- noting any damaged or missing items (shortages)
- noting any unexpected items or quantities (overages)
- capturing lot and expiration data
- capturing serial numbers
Admin UI
You can fully process the delivery through the Admin UI, although it is recommended to perform the counting steps in the Scanner UI for the best accuracy and efficiency.
- Navigate to the delivery page by:
- scanning a barcode associated with the deliveryThe types of labels that can be scanned include Container Labels and Tracking Numbers.
- navigating to Receiving > ASNs, Receiving > RMAs or Receiving > Other Deliveries and using the grid to locate
- scanning a barcode associated with the delivery
- Click Process to load the Processing page
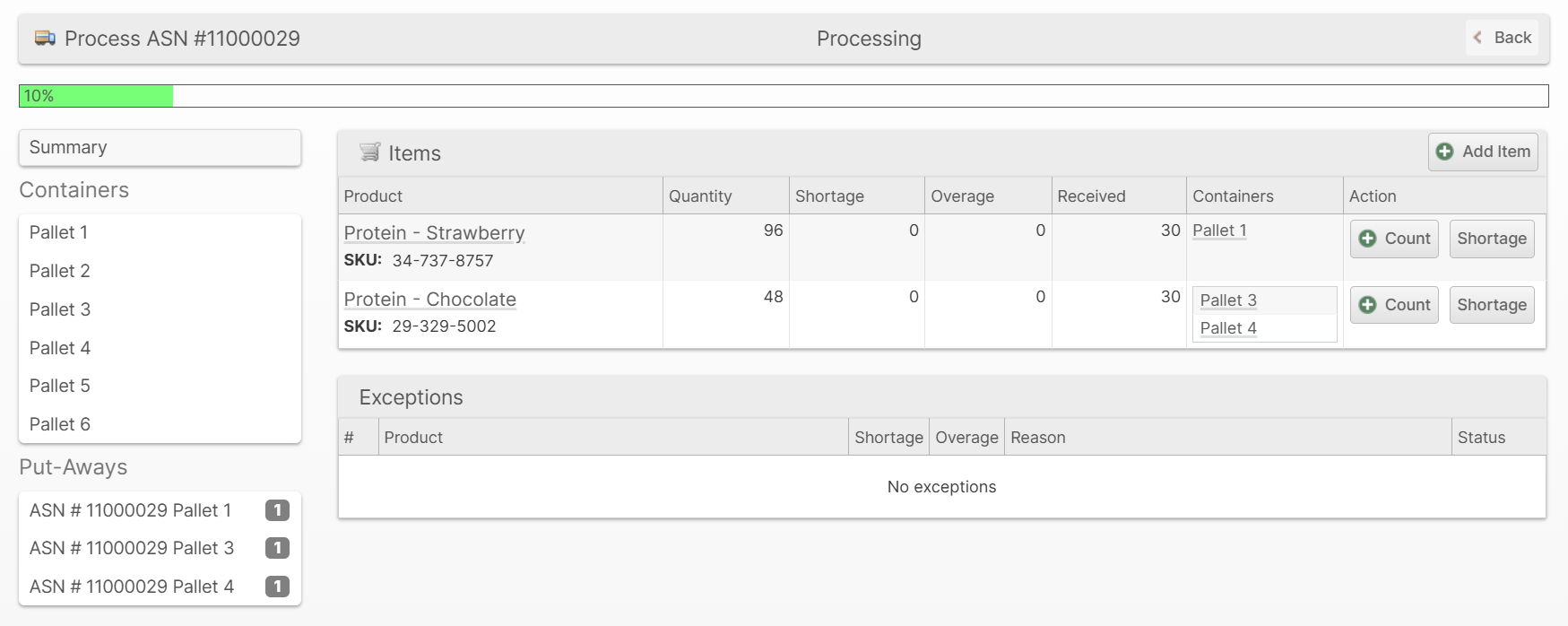
- Click Count to open the Count dialog and submit the count value
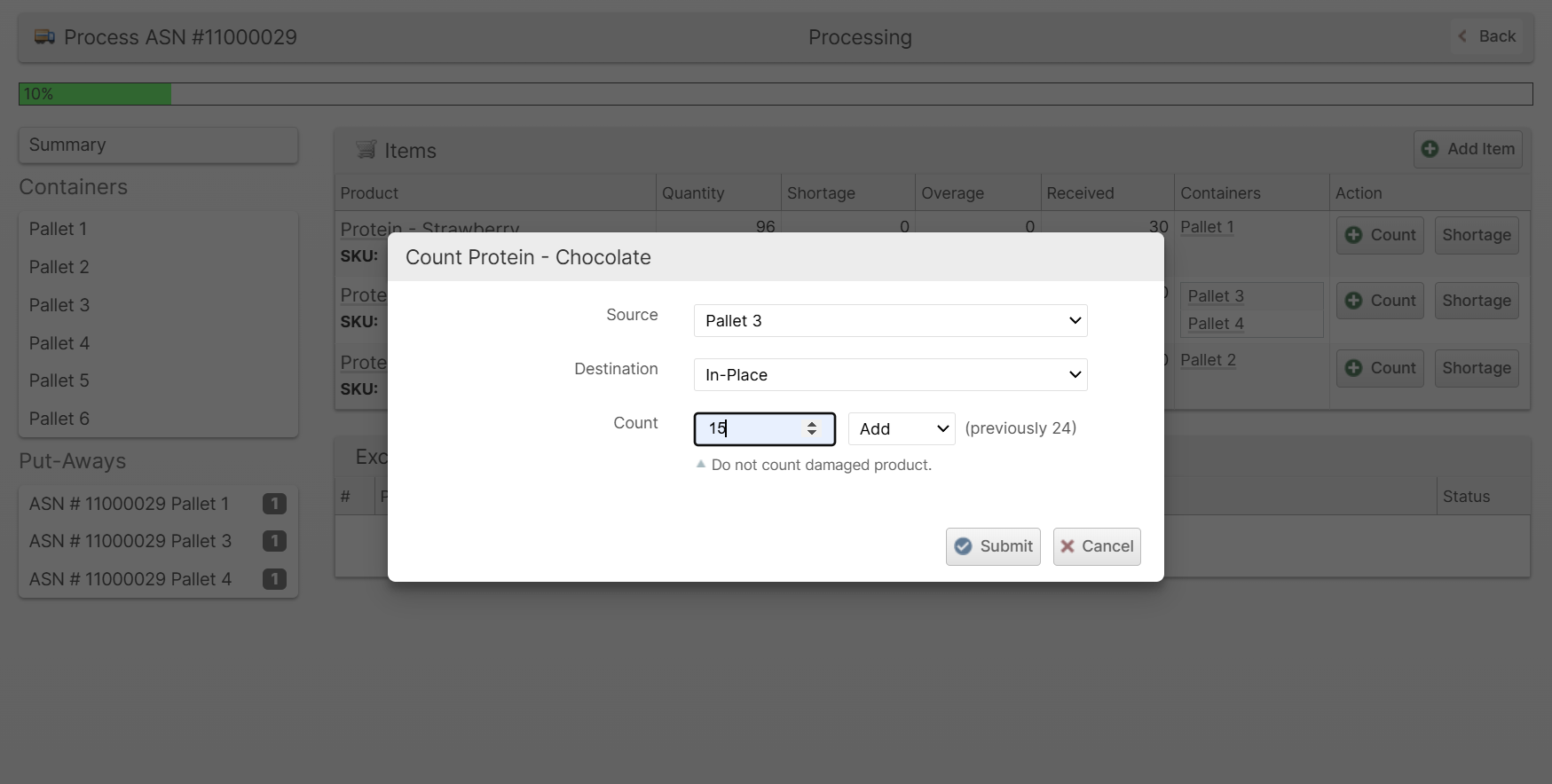
- Select the correct Source according to which container you are counting from
- Select the correct Destination according to the target you are counting to
- If you choose "Create new Put-Away", be sure to print the Put-Away Label and keep it with the counted inventory for later for the Put-Away step.
- Enter an amount and choose Add, Subtract or Update according to how you want to change the current count.
- When you select the Count field, the previous amount will be shown to the right.
- Click Submit to apply the count change
- Repeat step 3 until all items have been counted
- Report any damaged goods by clicking Shortage and submitting the dialog.
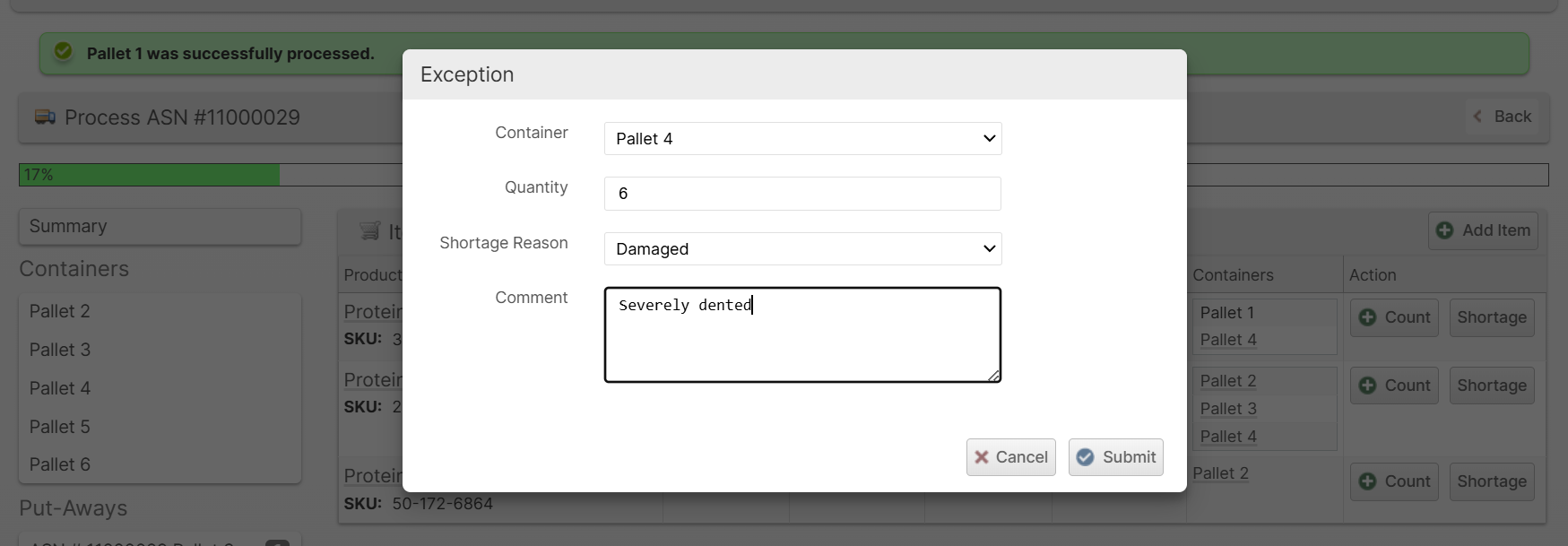
- When you are finished processing a container, click the container in the left sidebar and click Finish Processing. This will allow any in-place Put-Aways to become Ready for put-away.
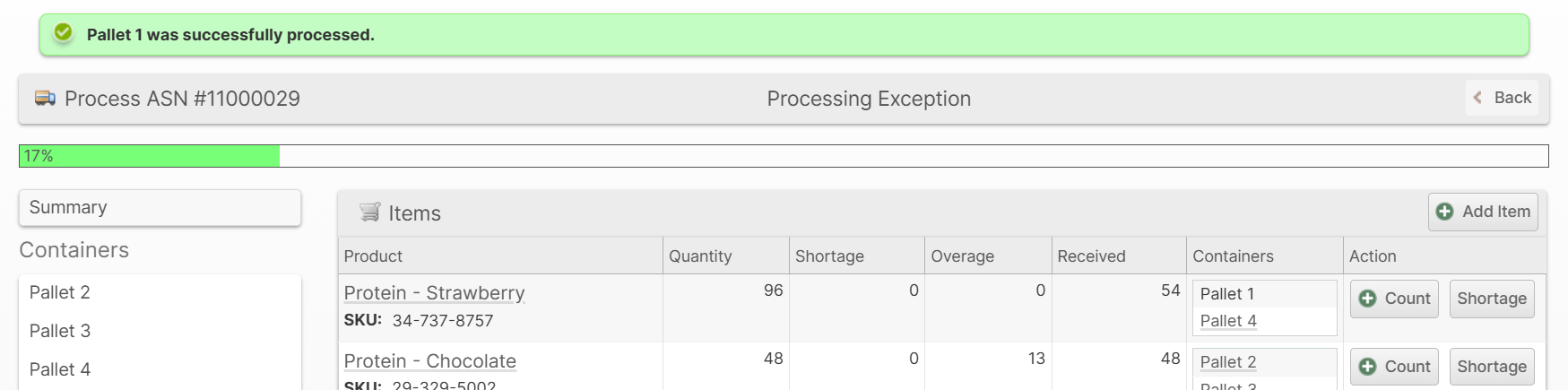
- If you have any Put-Aways that are not yet closed but ready to be closed, click on it in the sidebar and click Close.
- Upon finishing the last container and approving all exceptions, the processing is finished!
Scanner UI
- From the Scanner home page, tap Processing.

- Scan the container label for the delivery you would like to process.
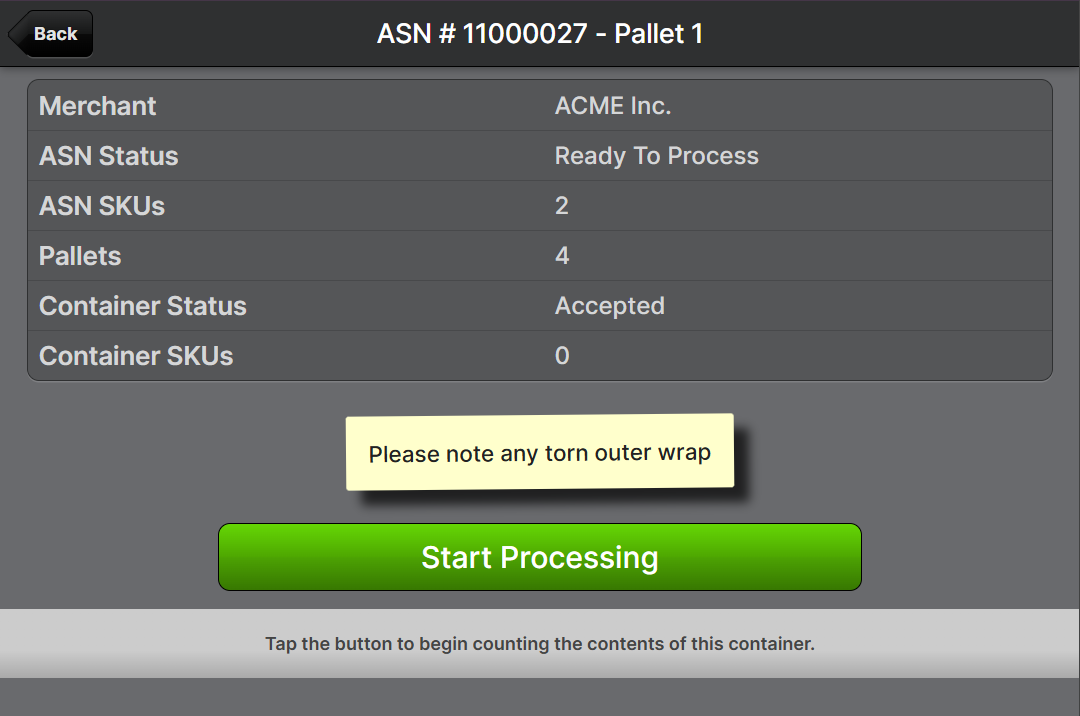
- Tap Start Processing to enter the main processing page where you can see the progress and begin collecting the information about the received inventory.
- If there are Processing Comments for the delivery, they will be shown with a modal dialog to ensure they are brought to the attention of the user as well as displayed at the top of the page throughout the process. Tap Confirm to dismiss the modal.
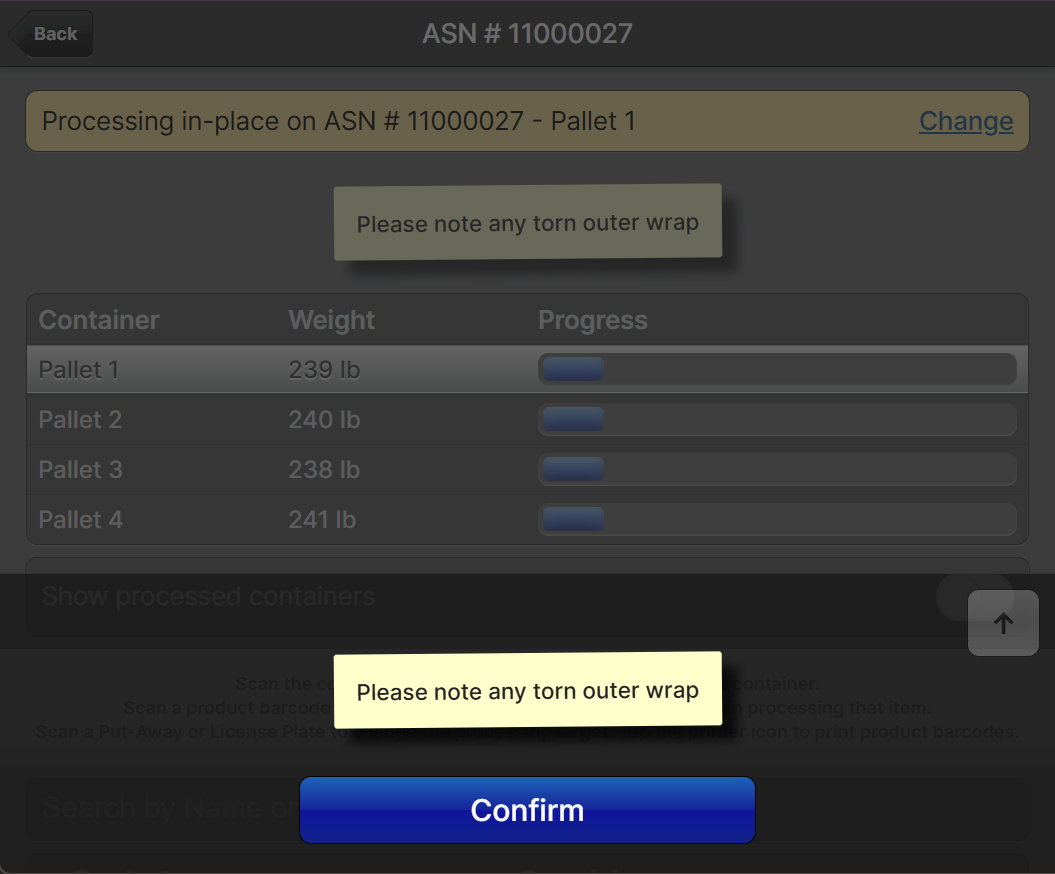
Main processing page:
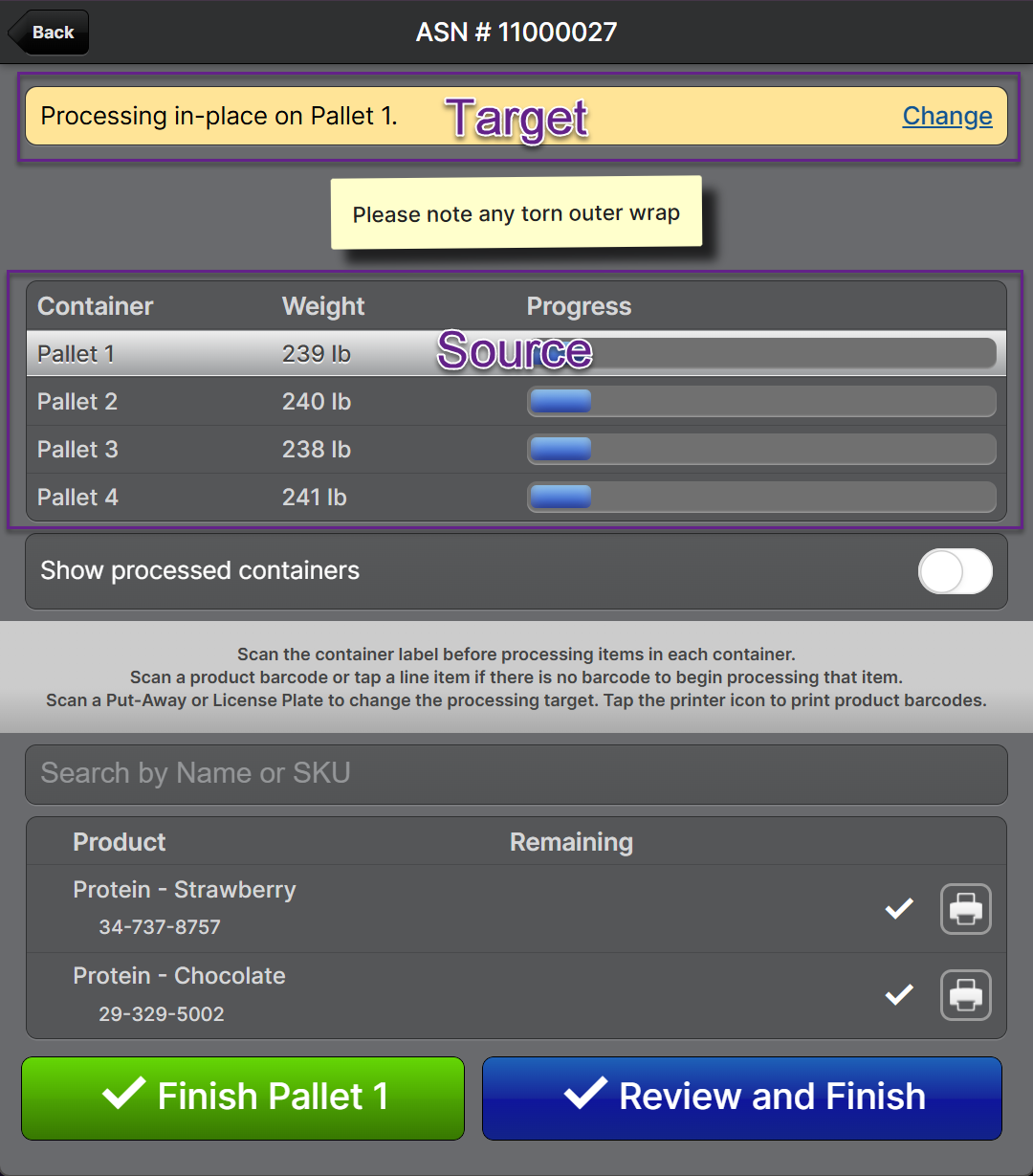
Change the Put-Away Target
Depending on the circumstances and your defined processes, you may wish to "process" each container to different types of "Put-Away Targets". Tap Change at the top right of the screen to change the target.
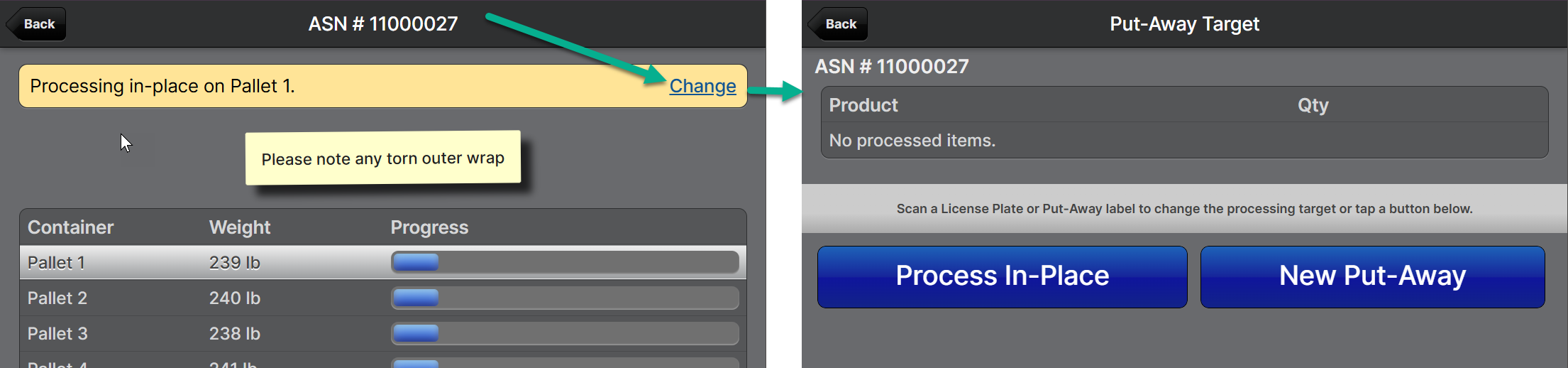
- Process In-Place - This is the default behaviour whereby the container label will be re-used for put-away. In-place works well when there is a one-to-one relationship between received containers and the put-away process. Be sure to keep your container label printed during the Delivery step in-tact for the put-away process.
- New Put-Away - This creates a new put-away and immediately prints a Put-Away Label. This allows you to either combine multiple deliveries or containers into a single Put-Away, or split a container into multiple smaller Put-Aways or any combination thereof.
- Existing Put-Away - There is not a button for this option, rather you just scan the existing Put-Away Label to select it.
- License Plate - Similar to a Put-Away Label, this allows you to split and combine containers. The License Plate is meant to be a pre-generated label that is either disposable or re-usable and affixed to an inventory control cone or similar device.
Change the Source Container
From the main processing page, the container highlighted in the list of containers indicates which container you are counting from. You can scan a delivery container label or tap on its row in the list of containers to change the source.
Process Item
With the correct target and source selected you are ready to process each item. Scan an item's barcode to navigate to the Process Item page.
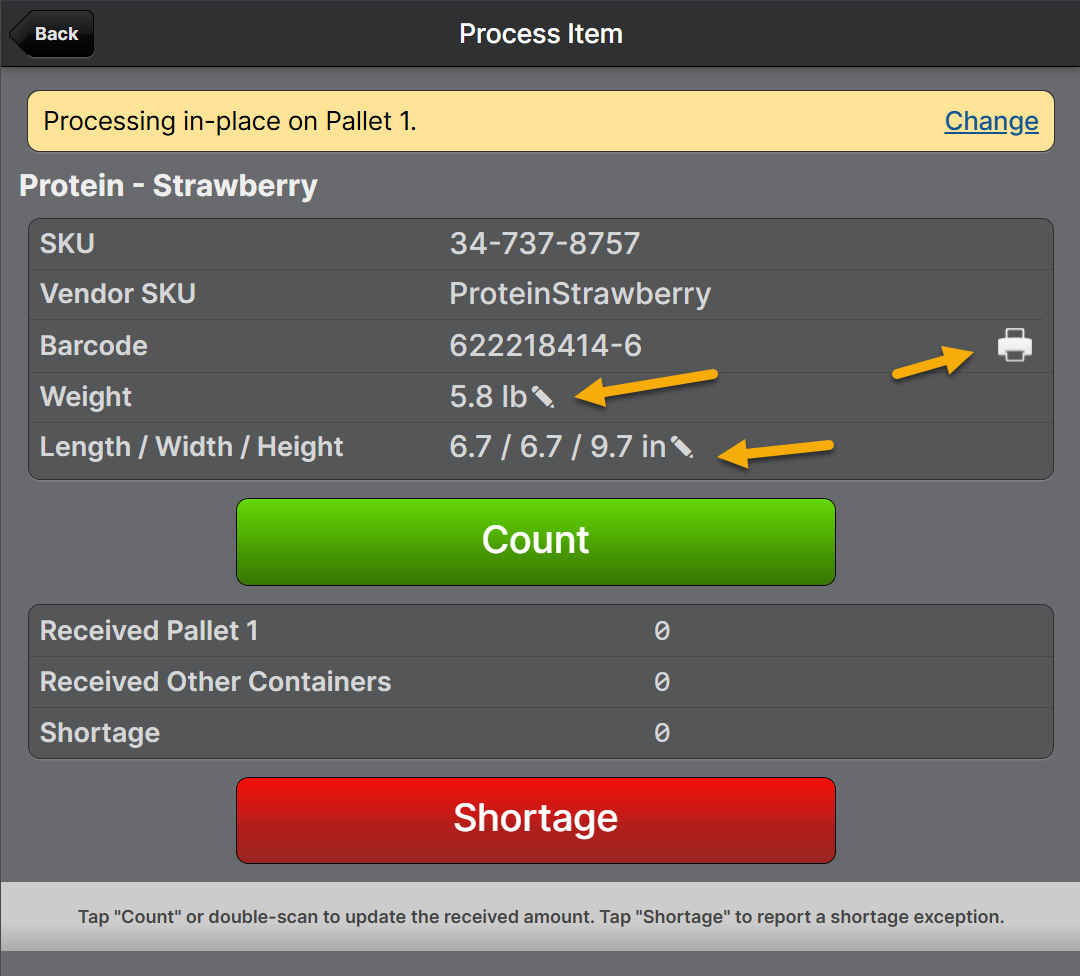
- As the note at the bottom of the screen says, tap Count or double-scan the product barcode to enter the counting step.
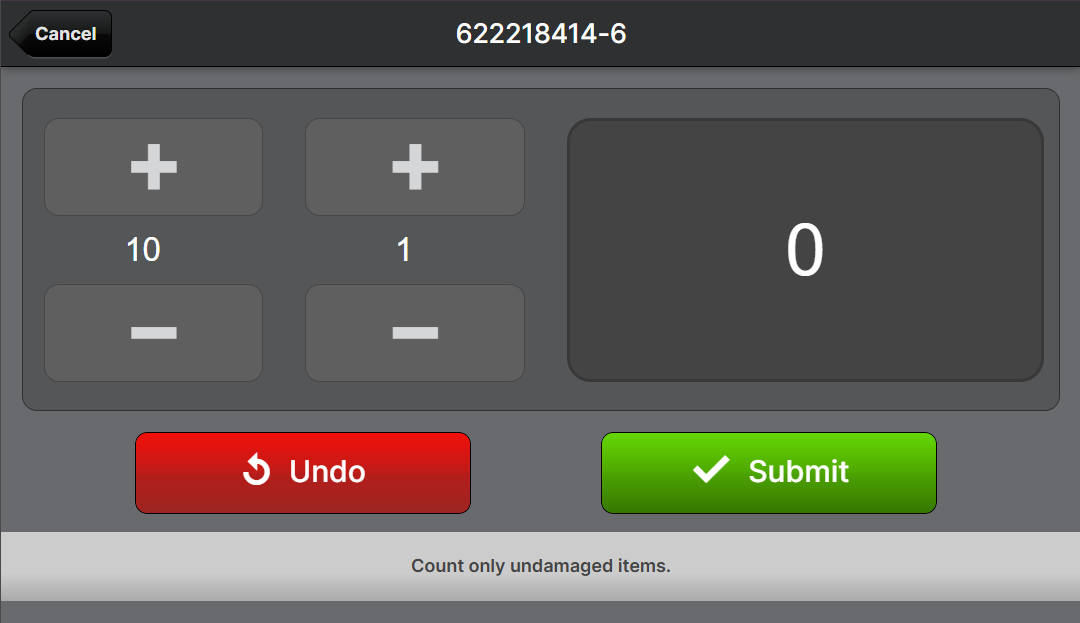
- Use the count dialog to obtain and submit an accurate count of the number of units of the item on the source container. This amount must only include the items on the source container and not any other containers.
Upon submitting the count, you will be returned to the main processing page.
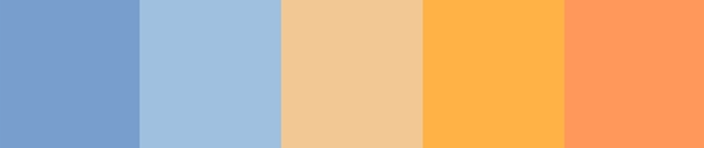
- Repeat steps 4 and 5 for all items on the source container
- Tap the green Finish {Container} and answer Yes to "Are you sure?".
- Scan a different source container and perform steps 4 through 6 until all containers are fully processed.
Processing Exceptions
A processing exception indicates that an unexpected condition occurred that may need additional eyes on and review. There are three types of exceptions that may occur:
- Overage - More was counted than was expected.
- Shortage/Damaged - Units were damaged and unsellable.
- Shortage/Missing - Less was counted than was expected.
- Attributes Missing - The product was missing one of the Required Attributes.
Overages and Attributes Missing are created automatically after a container is "finished".
Shortages are created by the user by tapping the Shortage button and providing some details:
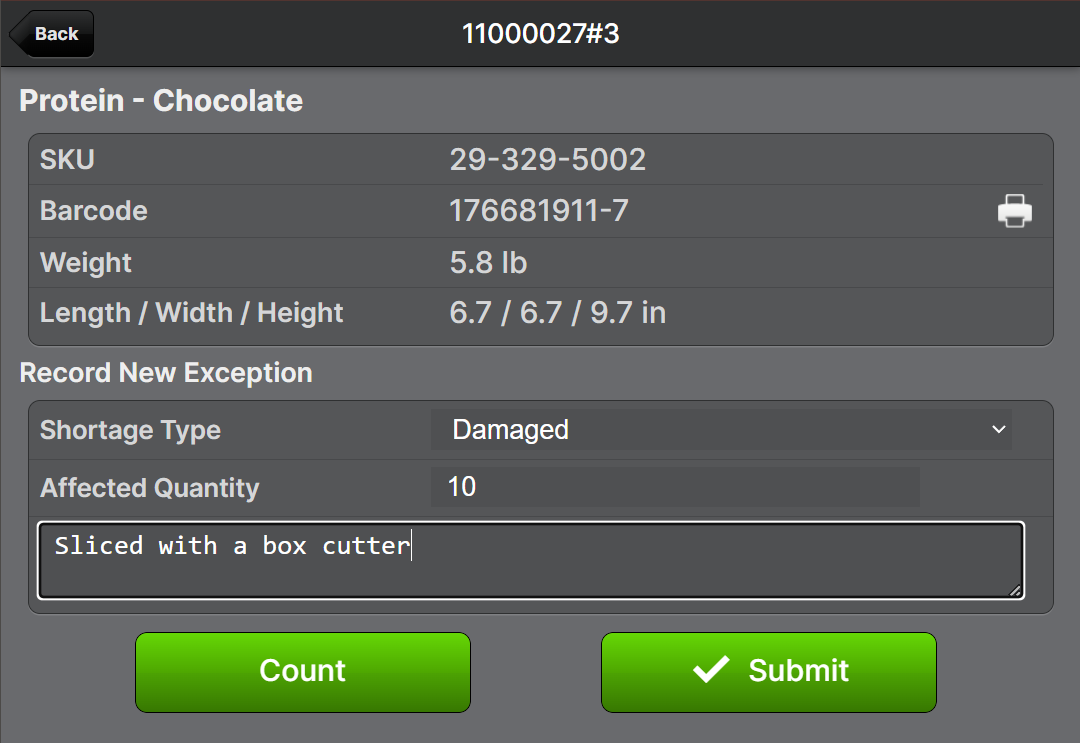
After submitting the shortage:
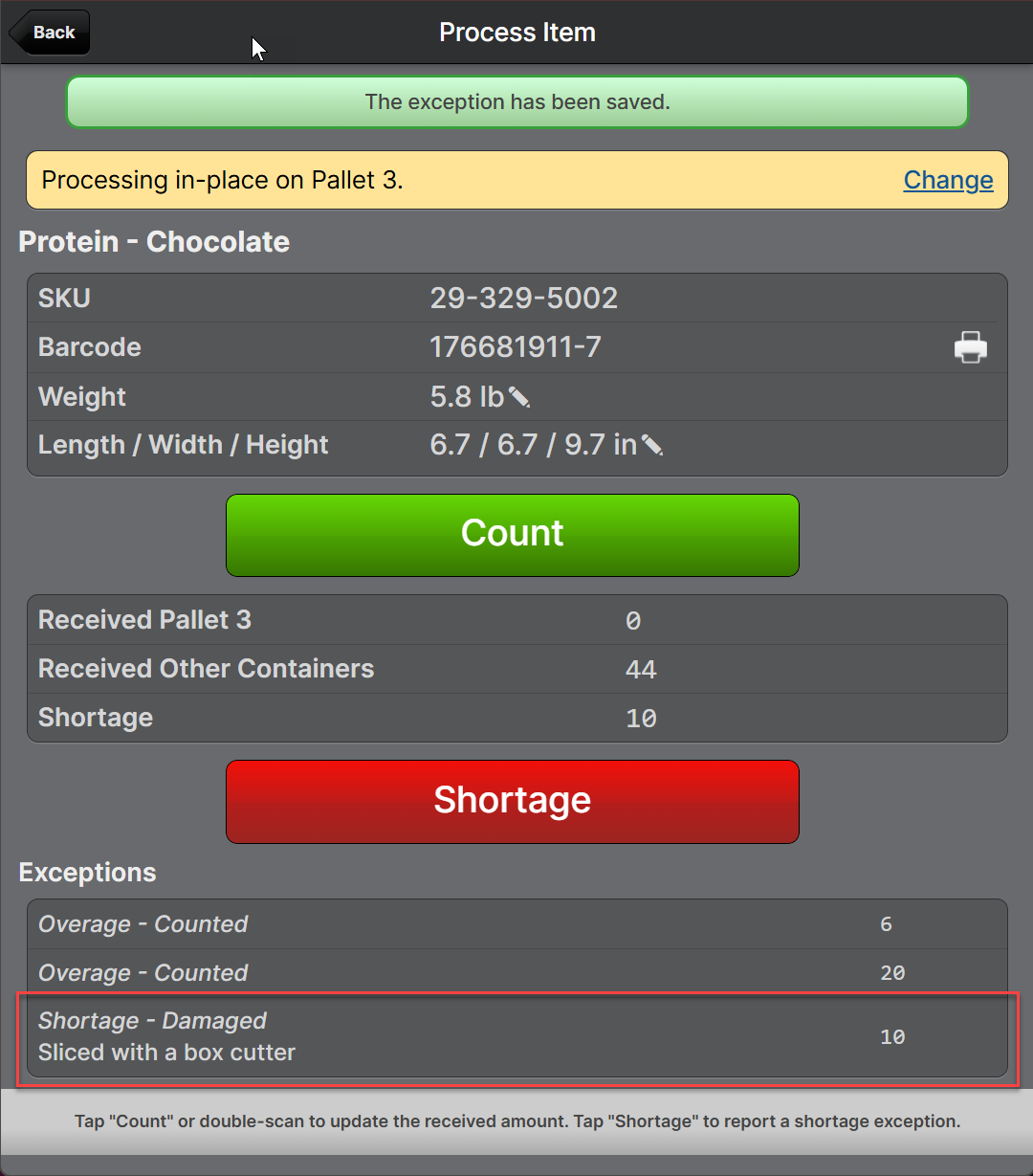
Closed Exceptions
When a delivery is closed after all containers have been processed, there is not an opportunity for any more items to be counted to a new container, so a Shortage exception for any items that were counted short will be created in a Closed status. This is effectively the same as the exception having been Approved, but it was not directly approved by a user, only indirectly by the delivery being closed with no open containers.
Approving and Rejecting
When a delivery has exceptions after processing, the status will not advance to Processed, but rather it will be Processing Exception. The Exceptions can be seen at the bottom of the main page:
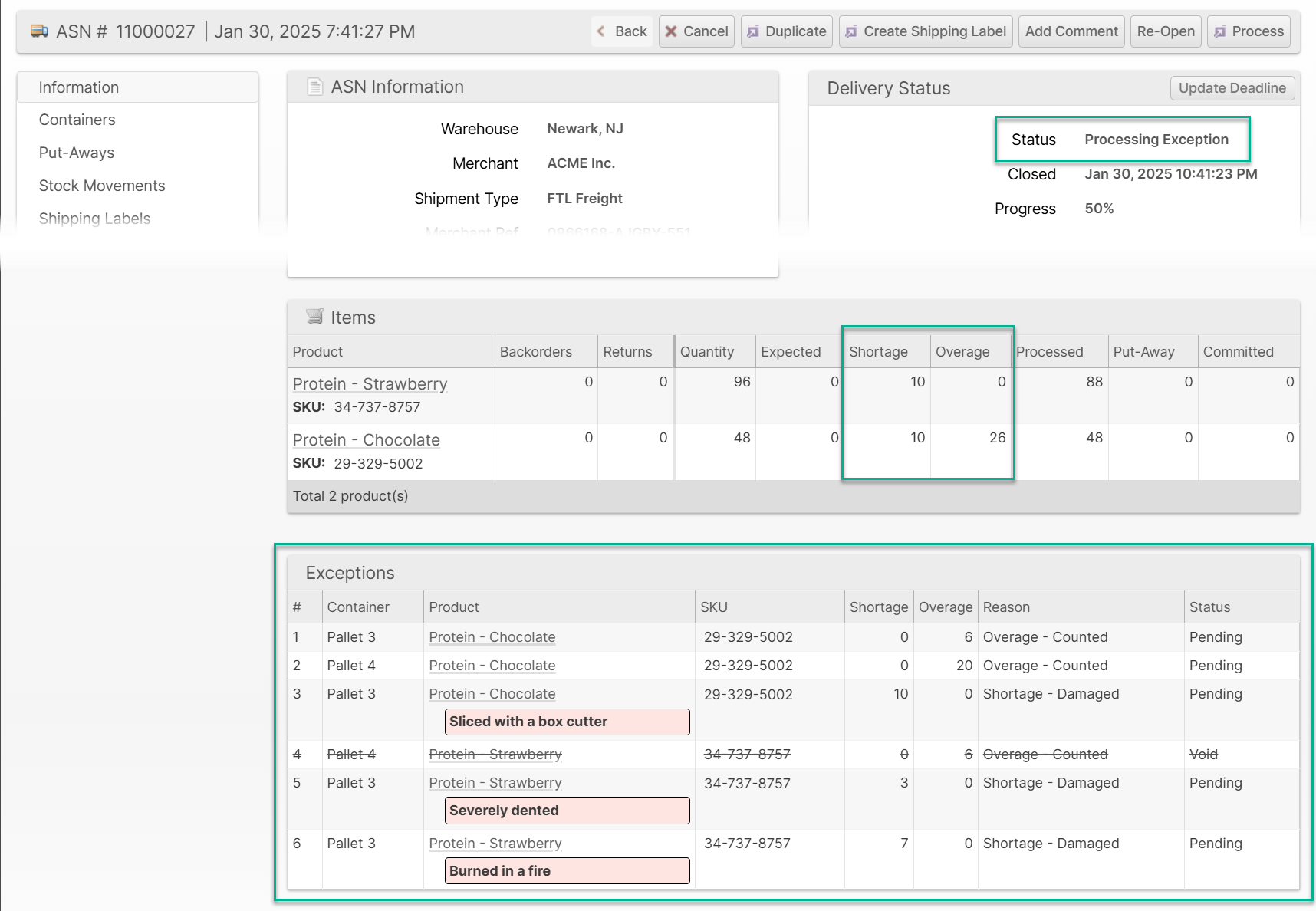
To address the exceptions, click Process to open the Processing page. You can then choose to Accept or Reject each exception based on its merits.
- Approve - The submitted count will be accepted as the correct number.
- Reject - The submitted count will be returned to the amount excluding the excepted amount. You should then update the count as appropriate.
Any unapproved overages will appear on the Put-Away under Awaiting Approval and will not be possible to put-away until the overage is approved.
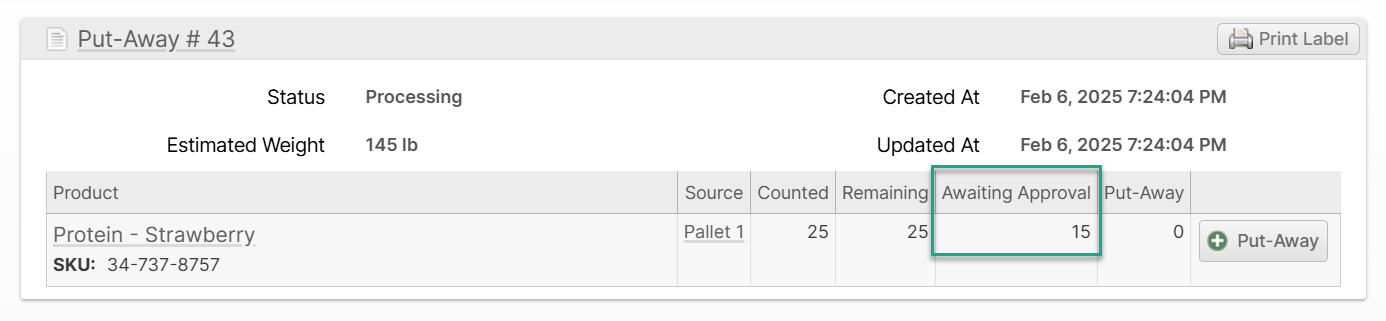
Once all exceptions have been finalized, the delivery status may advance to Processed (if there are no other containers being processed). If any exceptions were rejected, the delivery will remain in Processing status until a user finishes the processing, allowing for recounts as necessary.
The steps to process the exceptions are as follows:
- Navigate to the delivery page in the Admin UI by scanning a barcode or use the Global Search or search the appropriate grid from the Receiving menu until you find the correct delivery.
- Click Process.
- Click Accept or Reject for each exception and Submit the dialog with an optional comment. When rejecting overages, you may need to specify which Put-Away the inventory belongs to.
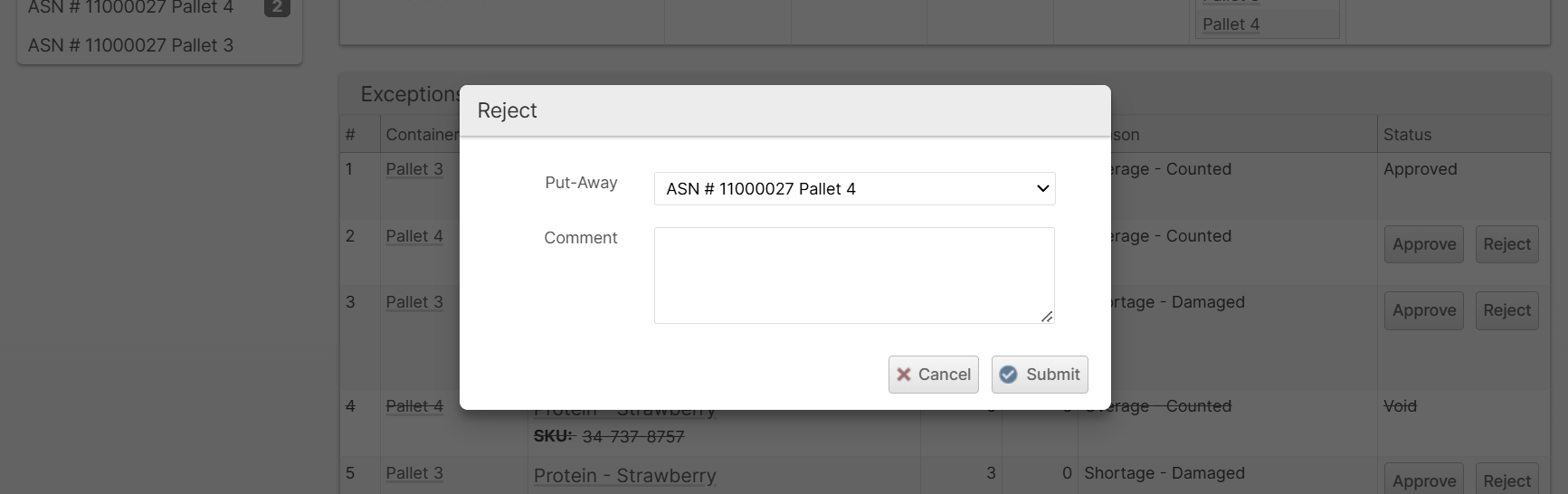
- If you rejected one or more exceptions, click to Container in the left sidebar (1) and click Finish Processing (2) to finalize the container again after making any corrections needed.
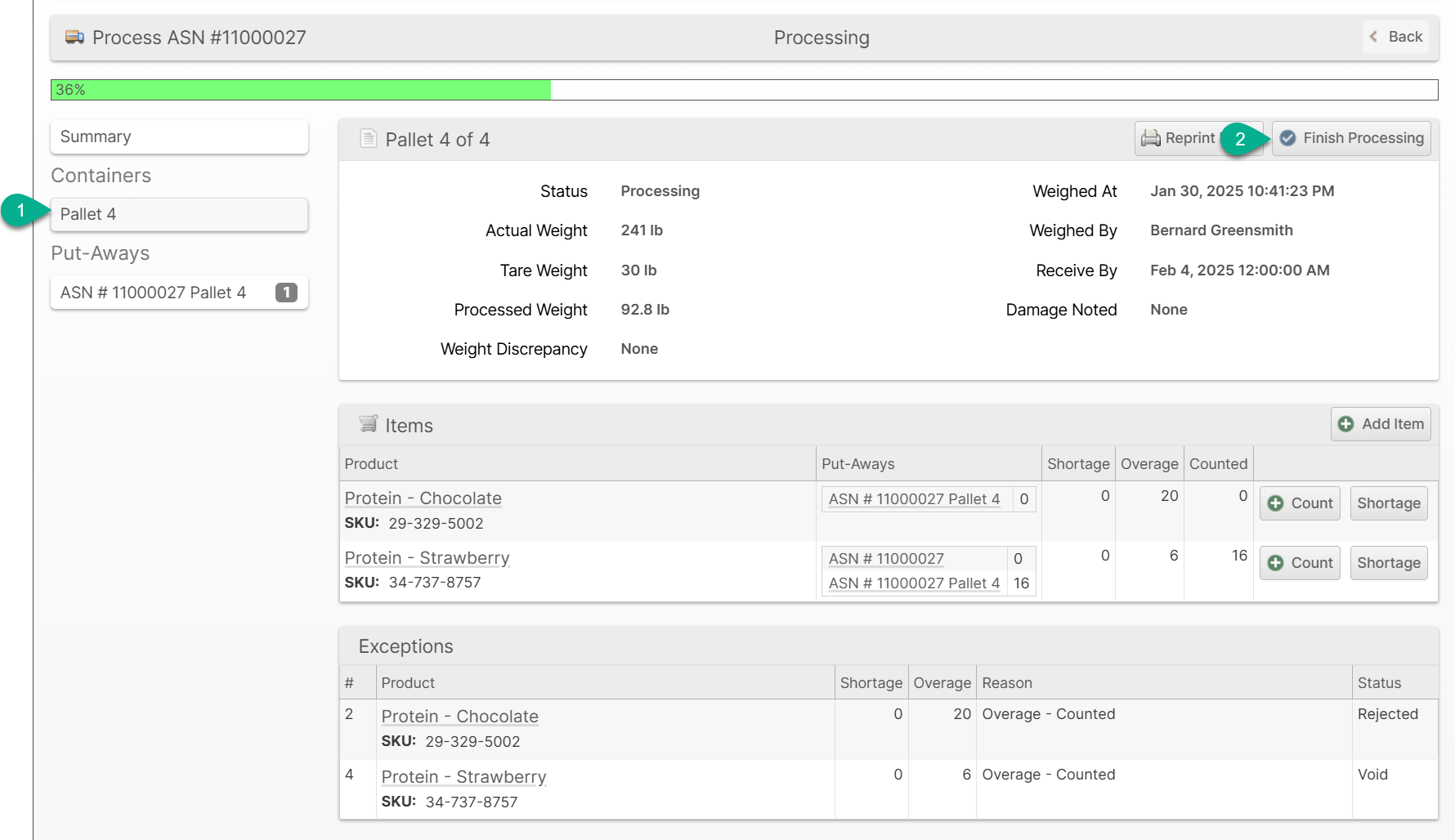
Photos
You can easily capture and upload photos with a smartphone camera in the Scanner UI and upload photos in the Admin UI. Each photo can optionally be given a caption which will appear as a note on the photo. Photos are associated with one of the following parts of the delivery in order of heirachy from top to bottom:
- General photos (the truck as it's arriving, Bill of Lading, opening the door)
- Containers (SSCC labels, outer packing damage, containers on a scale, broken seals)
- Items on a container (similar to above when it relates to a specific SKU)
- Exceptions (similar to above when it relates to a specific shortage or overage report)
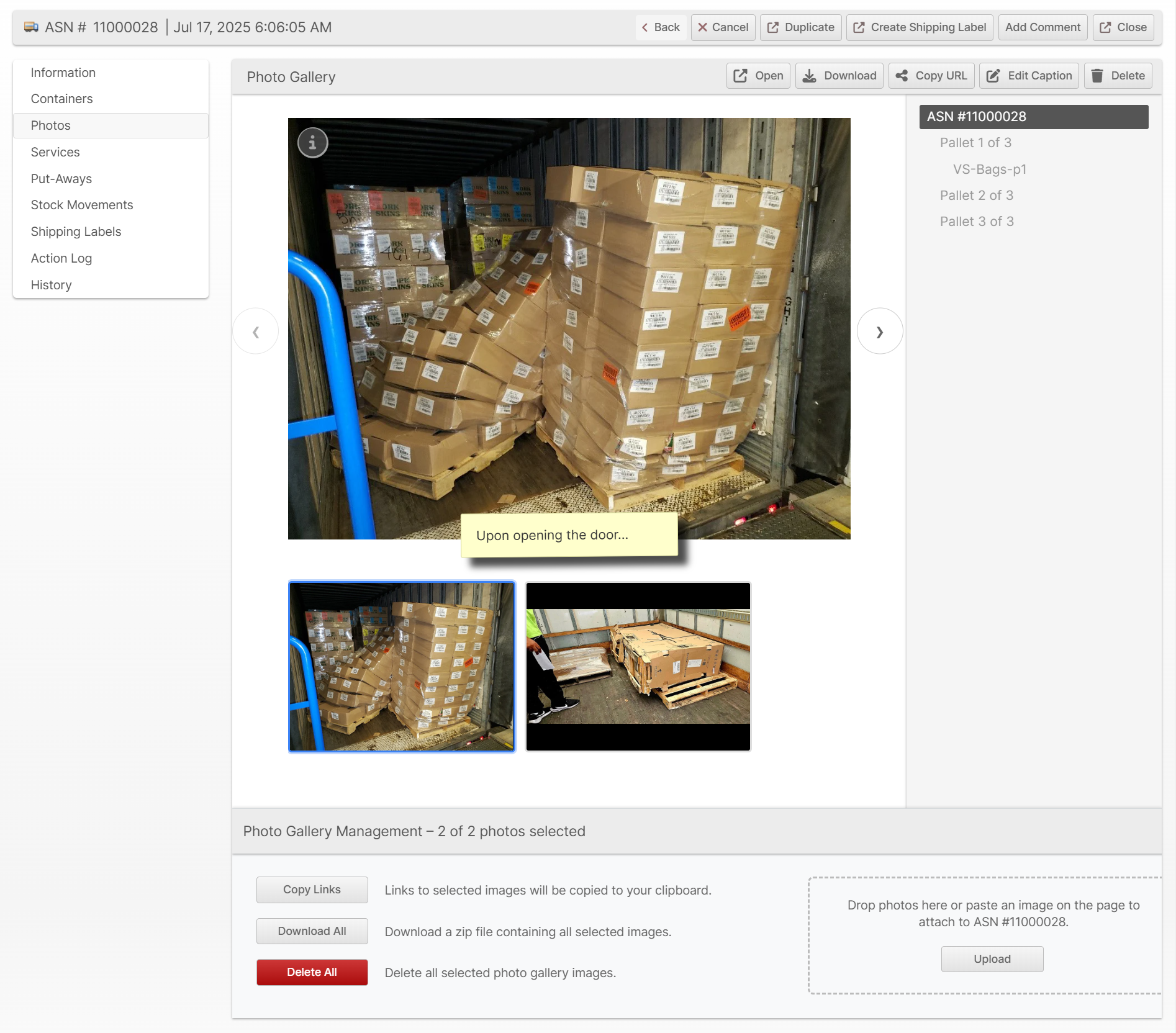
The photos displayed are organized and filtered by the selection in the right sidebar, so you can quickly drill down to a specific container, etc.
Put-Away
The inventory received must be "put-away" before it can be made available. Please see the Put-Aways page for more detailed information about processing Put-Aways.
Committing Inventory
Inventory put on the shelf using a Put-Away is not immediately made available for sale. The Put-Away or the associated delivery must be committed for the inventory to transfer from Put-Away to Available.
Depending on the merchant's preferences, they may wish to "gatekeep" the commit process. For example, the merchant may wish to update their product pricing before inventory "goes live". To this end, there is an Auto-Commit option on the ASN or Other Delivery.
If a delivery has Auto-Commit enabled, either through the default configuration or the override on the individual delivery, each Put-Away will be automatically committed as the Put-Away is completed and once the final one is committed, the delivery will advance to either Committed or Complete (if it is still open).
Receive By Deadline
If enabled, the Receive By Deadline feature will help you track when an ASN, RMA or Other Delivery container should be received, by setting a Receive By Deadline time on the delivery. This value is set when the delivery is accepted according to the configuration.
The configuration is located in a separate section for each delivery type at System > Configuration > Warehouse > {ASNs, RMAs or Other Deliveries} > Receive By Deadline and consists of four values used in the formula to derive the correct Receive By Deadline.
- Receive By Deadline - The number of business days in the future to set the deadline. If empty, the Receive By Deadline feature will be disabled.
- Receive By Cutoff Time - The time after which the current day is considered to be "over" such that the next business day will be considered the first day it was received.
- Receive By Rollover Time - When the cutoff time is passed, the deadline will be set to this time of day.
- Holidays - The days that are not counted as business days.
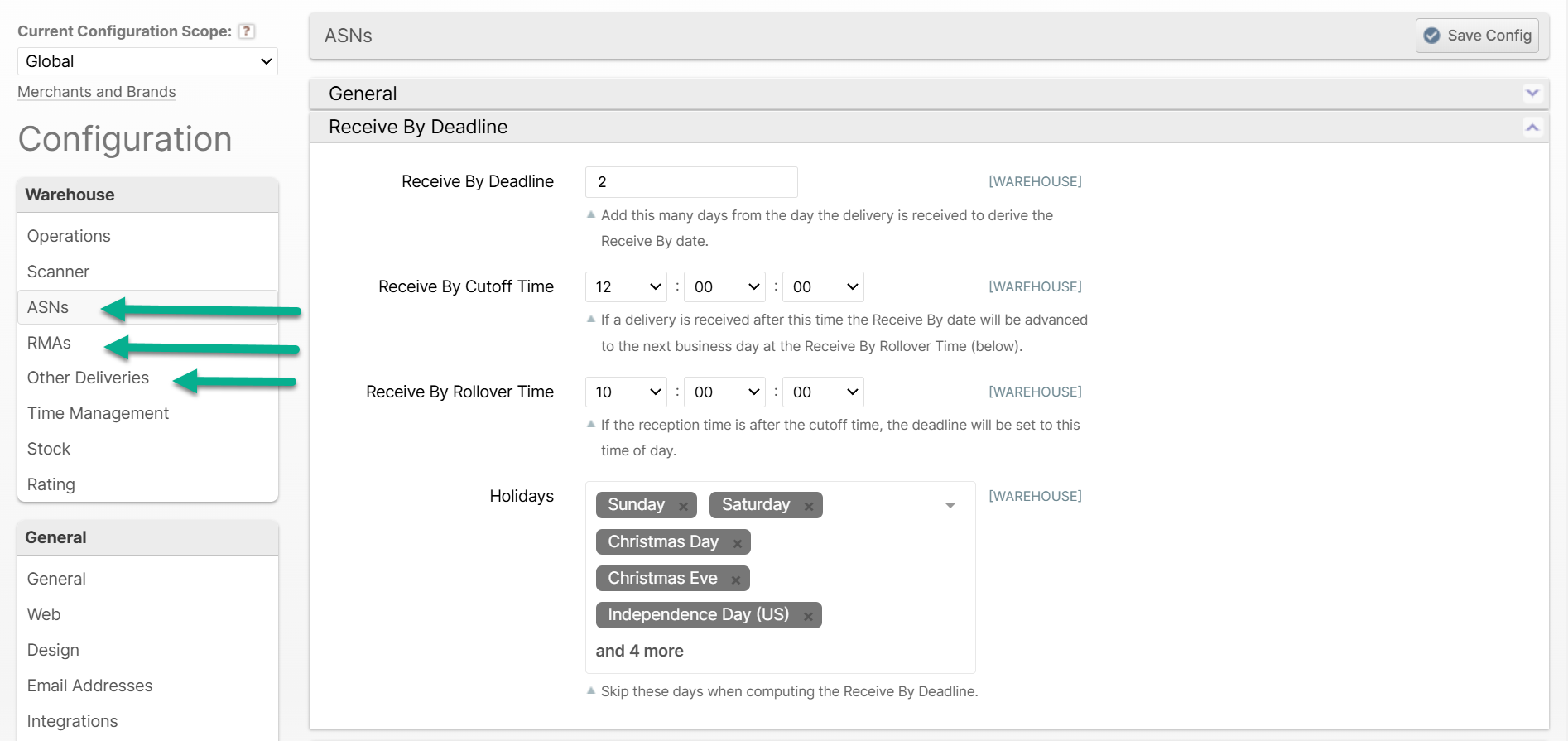
Example: If the Deadline is 2 days, the Cutoff Time is noon and the Rollover Time is 10am:
- A delivery received on Monday at 9am would have a Receive By Deadline of Wednesday at 9am (48 hours).
- A delivery received on Monday at 1pm would have a Receive By Deadline of Thursday at 10am (69 hours).
You may also manually override the Receive By Deadline by clicking Update Deadline on the delivery page. A message will be added to the delivery's History noting the old and new deadline.
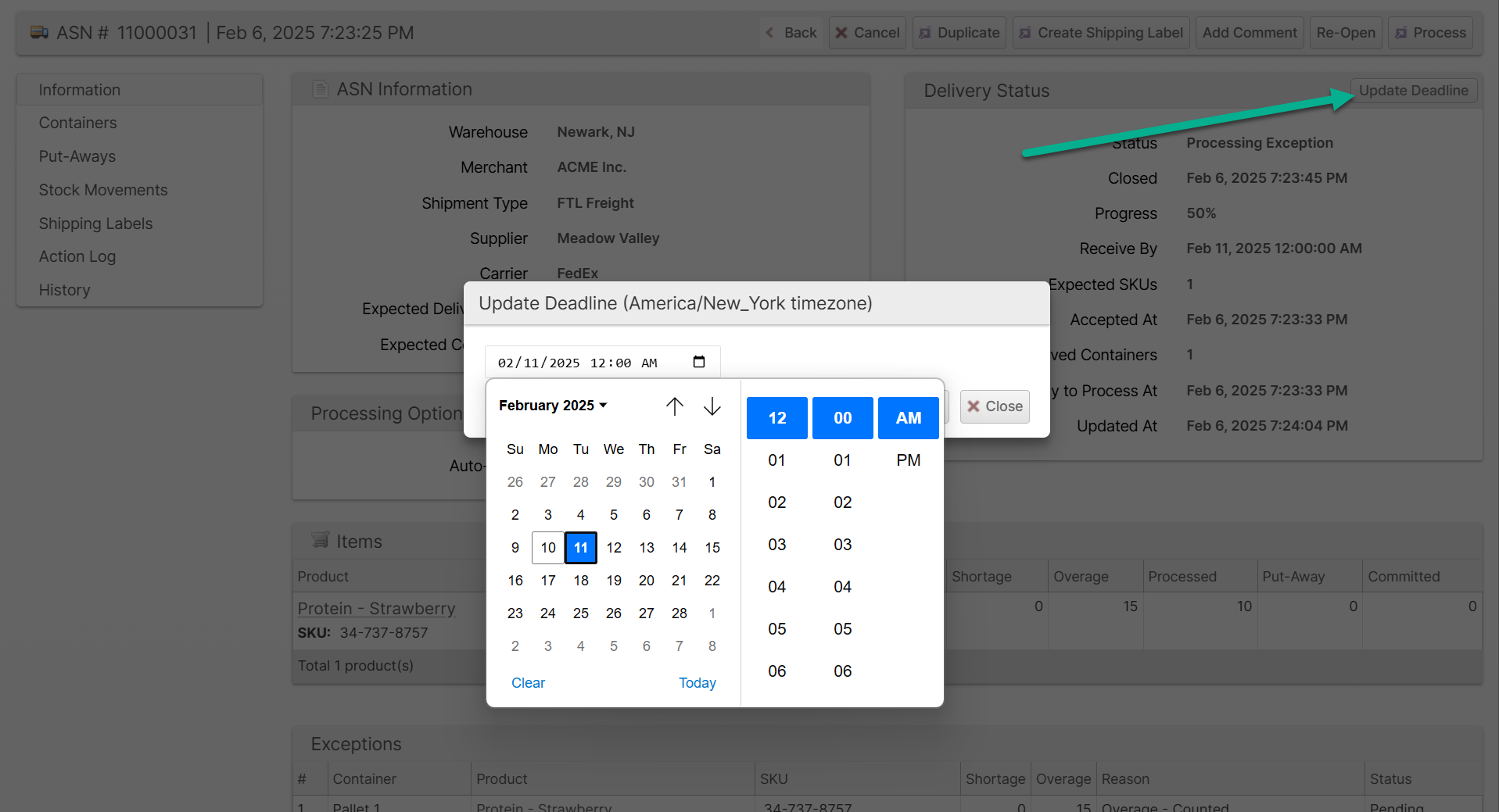
Email Notifications
You may elect to send email notifications at specific moments in the lifecycle of an ASN, RMA or Other Delivery. The email will be sent to a Default Contact which is a reference to one of the configured Email Addresses (red arrow), and/or any Additional Contacts which may be a comma-separated list of email addresses.
See System > Configuration > Warehouse > {ASNs, RMAs, Other Deliveries} > {Status} where {Status} is one of:
- New - a delivery is created
- Accepted - a delivery advances to Accepted (created on-the-fly or with zero SKUs)
- Ready to Process - a delivery status advances to Ready To Process
- The Only Accepted option allows you to specify that the email is only sent if the status was previously Accepted. That is, only if the delivery was accepted while it was empty and then a user added items to it after it was accepted.
- Processing - events occuring during and on completion of processing
- Put-Away - when a delivery is put-away
- Completed - when a delivery is committed to inventory or otherwise completed
- Canceled - when a delivery is canceled or voided
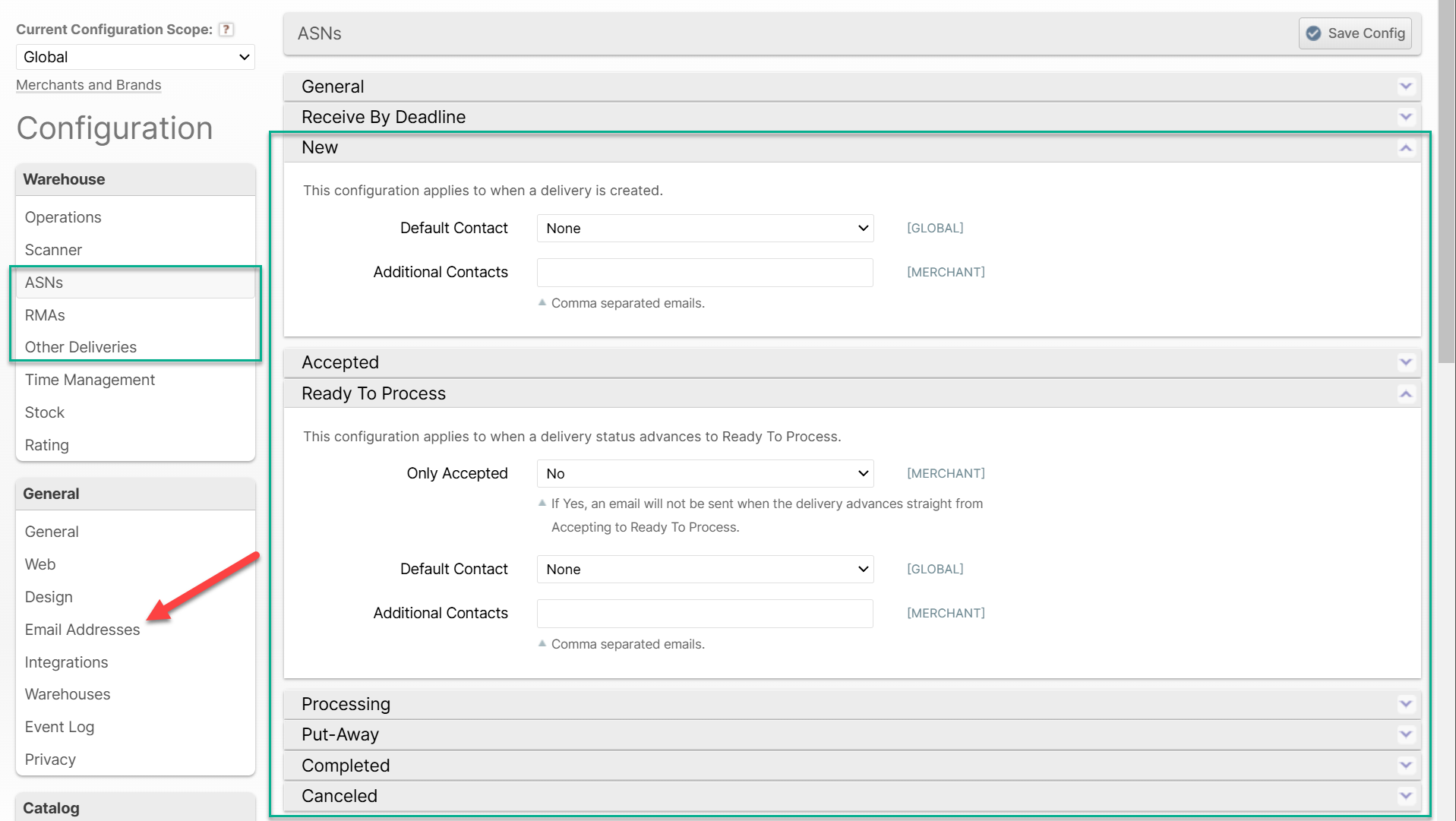
Example email:
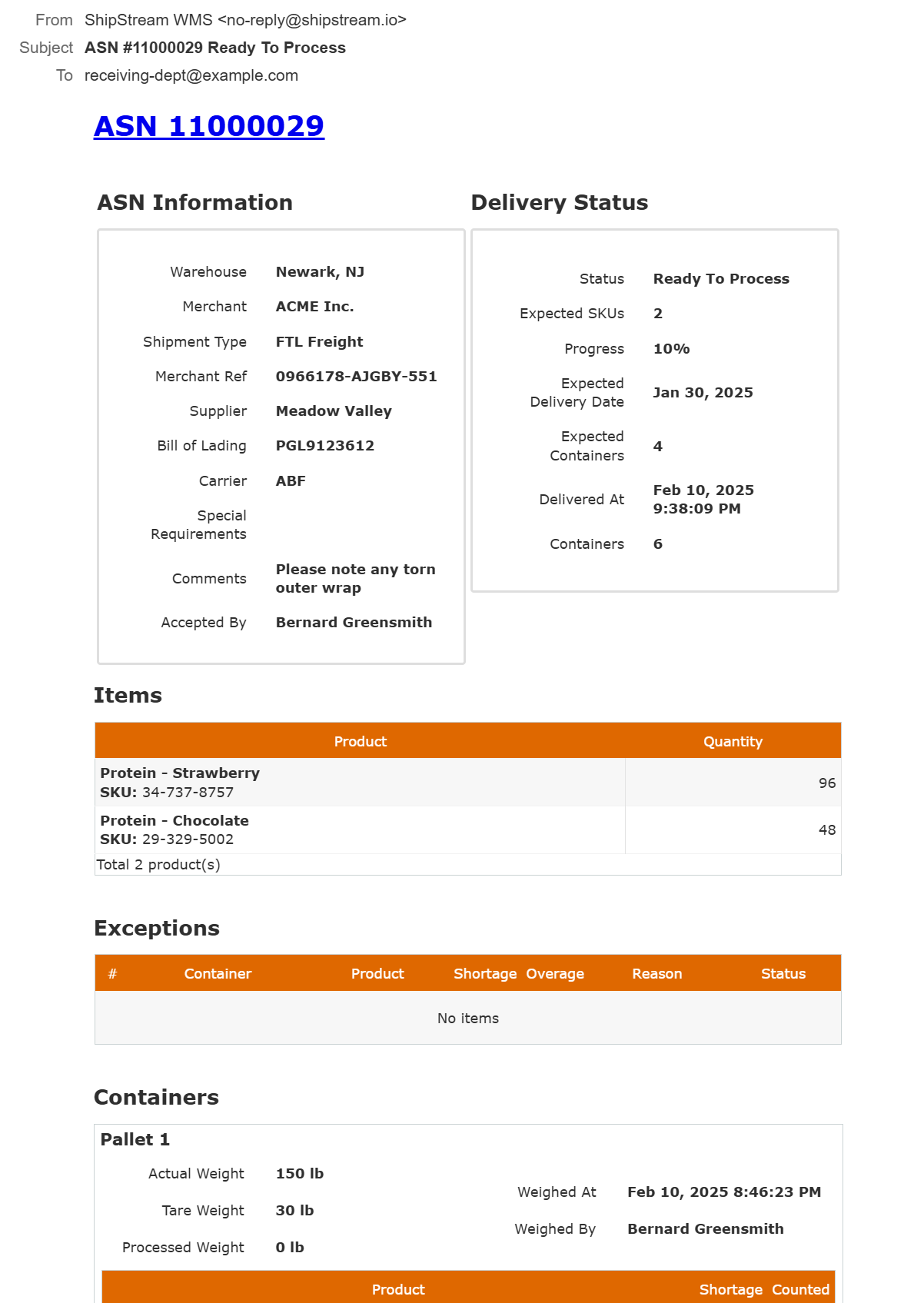
Actionable Reports
Actionable Reports are email notices sent once a day at 8am in the morning to provide merchants with a quick snapshot of their deliveries.
How did we do?
Actionable Reports
