Getting Started
Interface Basics
Printers and Scales
Shipping
Order Processing
Order Allocation
Order Processing Loop
Packing Solutions
Backorders
Ready to Ship
"Unable to Process" Order status
Address Validation and Classification
Packaging Features
Orders
Custom Fields for Orders
Reference Numbers
Other Shipping Options
Packing Instructions
Shipping Accounts
External Shipping Methods
Third Party Billing
Manifest Couriers
Packing Slip Design
Service Levels and Target Ship Dates
Outbound SSCC Barcodes
International Shipping
Tracking Numbers for Offline Shipments
Serial Number Tracking
Custom Fields for Shipments
Receiving
Catalog
Bill of Materials/Work Orders
Bill of Materials
Bill of Materials - Quantity-types
Work Orders
Import Bill of Materials
Virtual Inventory
Regulations
Products
Product Attributes
Lots/Expirations Tracking
Product Velocity
Import Products
Operations
Warehouse
Picking Classes
Picking Batches
Bulk Fulfill Orders
Put-Aways
Manifests (Loading)
License Plates
Time Tracking for Administrators
Time Tracking for Staff
Relocations
Import Locations, Lots and Inventory
Assets
Rating
Rate Shopping
Rating Maps
Rate Groups and Plans
Fee Schedules and Adjustments
Virtual Shipping Methods
System
Configuration
Merchants and Brands
Warehouses
User Management
User Roles
User Groups
Login via Badge
Protected Customer Data
Enumerations
Technical Contact
Integrations
Shopify
Integrations Overview
Amazon Merchant Fulfillment
Amazon Selling Partner
CartRover
EasyPost
eHub
External Shipping Method API
Freight Club
Magento 1 / OpenMage
Merchant API Users and Roles
SPS Commerce
ShipStream Plugin Fostering Program
Webhooks
Global Integrations
Magento 2 / Adobe Commerce
WooCommerce
UPS
Scripting
Scripting Basics
Before Create Order Scripts
Before Create Order scripts Cookbook
Preprocess Packing Solution Scripts
Ready to Ship Time Scripts
Picking Class Shipment Matching Scripts
FAQ
How-To: FedEx Production Key Certification
How-To: Brand-Specific Shipping Account
Pattern and Replacement RegEx
ShipStream's Subprocessors
ISO Alpha-2 Country Codes
Printer Troubleshooting
ShipStream Flow
Release Notes
ShipStream Releases
Version 2025.6
Version 2025.5
Version 2025.4
Version 2025.3
Version 2025.2
Version 2025.1
Applicable Quantity Migration Guide
Version 2025.0
Revamped Delivery Processing
Version 2024.6
Version 2024.5
Version 2024.4
Version 2024.3
Version 2024.2
Version 2024.1
Version 2024.0
Version 2023.2
Version 2023.1
Version 2023.0
Package Tracking API Migration Guide (2023.0)
Version 2022.2
Version 2022.1
Version 2022.0
Version 2021.6
Version 2021.5
Version 2021.4
Version 2021.3
Version 2021.2
Version 2021.1
Version 2021.0
Version 2020.2
Version 2020.1
Version 2020.0
Version 2019.9
Version 2019.8.1
Version 2019.8
Version 2019.7
Version 2019.6
Version 2019.5
Device Hub Client Updates
- All Categories
- Operations
- Put-Aways
Put-Aways
A Put-Away represents inventory that needs to be put away or stored in your warehouse. Put-Aways are not created directly but rather originate from one of the following actions: Processing an ASN, RM…
A Put-Away represents inventory that needs to be put away or stored in your warehouse. Put-Aways are not created directly but rather originate from one of the following actions:
- Processing an ASN, RMA or Other Delivery
- Canceling an Order or reverting a Shipment that has already been picked
- Assembling items from a Work Order
You can find a grid listing all Put-Aways by navigating to Operations > Put-Aways.
Statuses
The statuses for a Put-Away are pretty linear and are as follows:
- Open - Items are still being added to the put-away from the associated entity
- Pending - One or more items are awaiting an approval action (e.g. an ASN shortage exception)
- Ready - No more items will be added, ready to begin the put-away process
- Processing - Processing is currently underway and there are still items that have not yet been put-away
- Complete - All items have been put-away
- Void - The put-away was voided (all unprocessed items have "disappeared")
Put-Aways directly impact the status of the ASNs, RMAs and Other Deliveries to which they are associated as depicted in the following diagram:
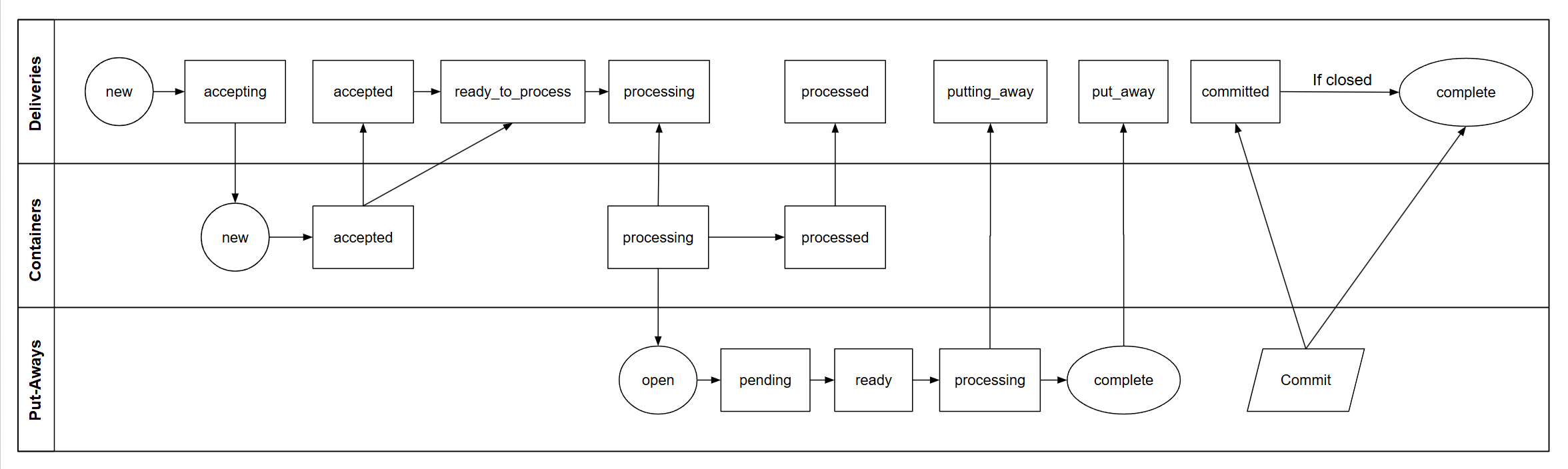
Admin UI
- Navigate to the Put-Away page by:
- scanning a barcode associated with the Put-AwayThe types of labels that can be scanned include Container Labels, Put-Away Labels, License Plates, Packing Slips, and Tracking Numbers.
- navigating to Operations > Put-Aways and using the grid to locate
- navigate to the delivery page (Receiving > ASN, RMA or Other Delivery) and then to the Put-Aways tab on the page of the delivery that you want to put-away, then click the header link titled Put-Away # X.
- scanning a barcode associated with the Put-Away
- If the Put-Away is not yet closed, click Close to advance it to Ready status. If there are unapproved Overage exceptions, these will need to be approved or rejected before the Put-Away can be closed.
- Click the Put-Away button on your chosen item row.
- Enter the Location and Quantity to put-away and click Submit. If the product has lot tracking enabled, you will also need to select the correct lot to be put-away.
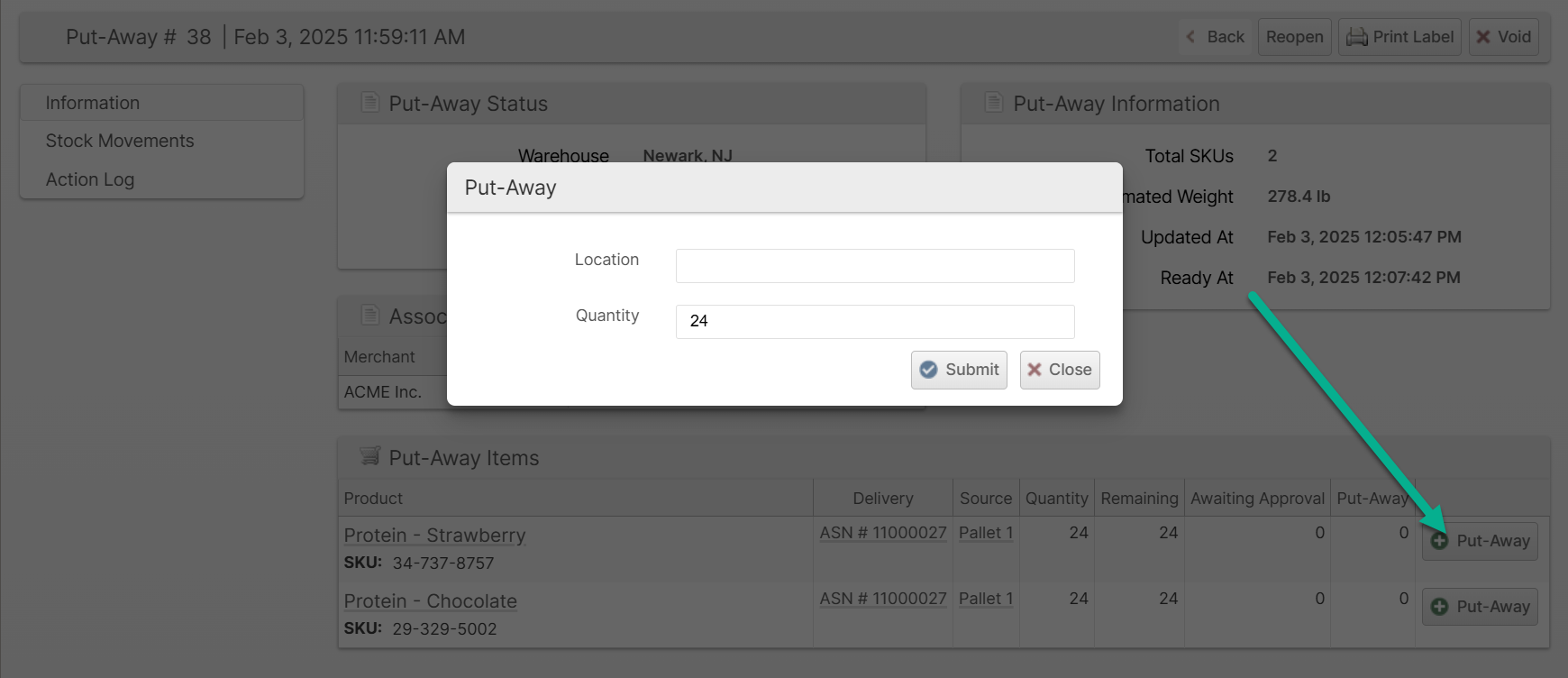
- Repeat until all items are processed.
- If the Put-Away is associated with an ASN, RMA or Other Delivery and Auto-Commit is not enabled, click Commit to commit the items to the available inventory or backordered orders.
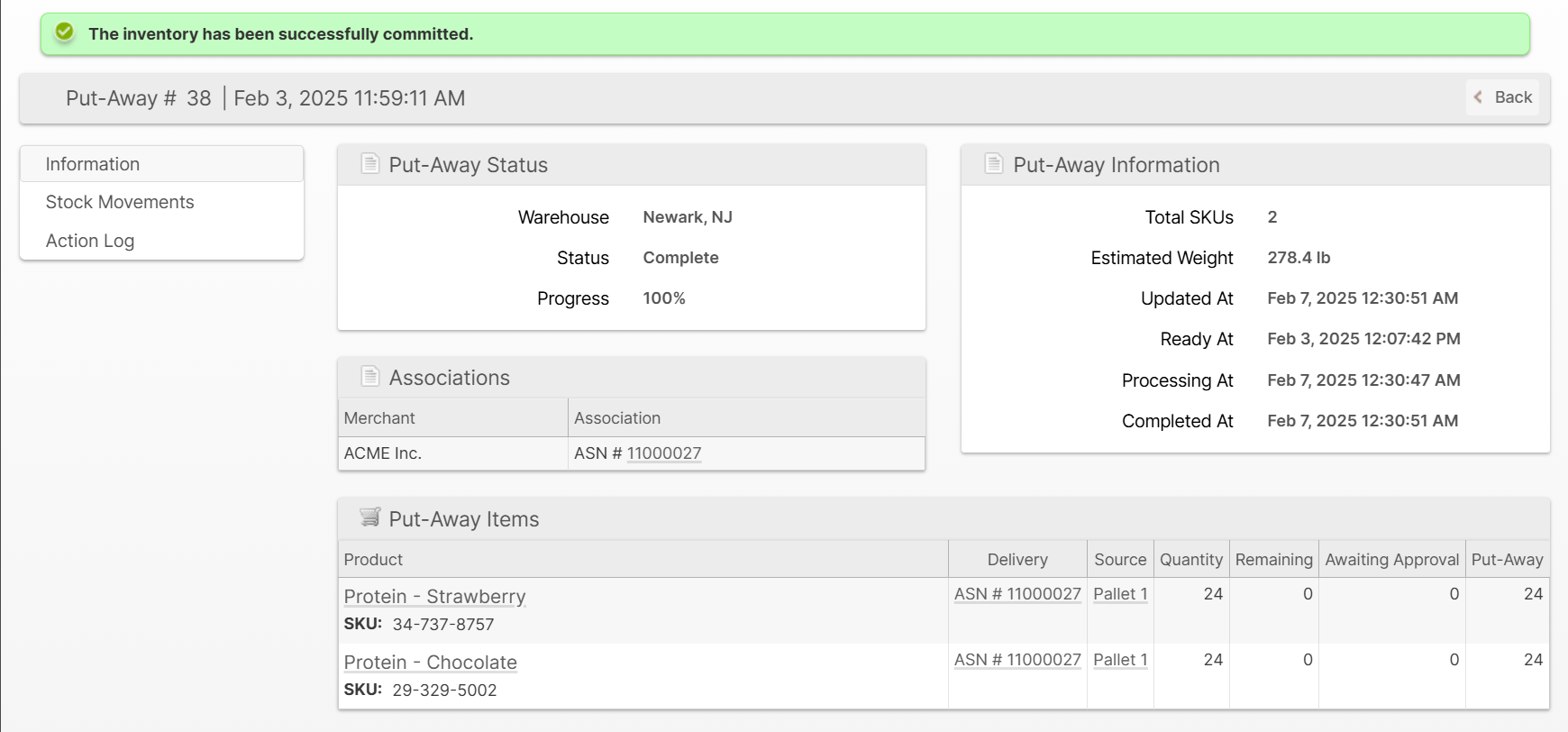
Scanner UI
- From the Scanner main page, tap Put-Away.
- Scan a barcode according to its type.
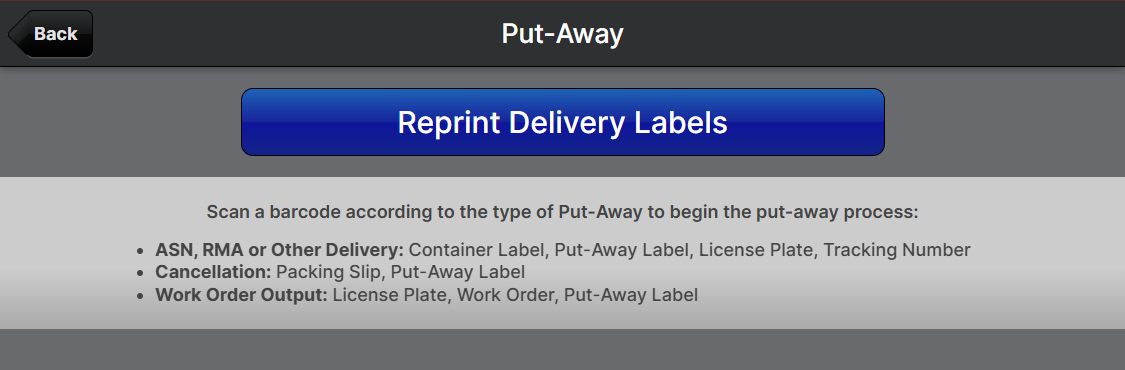
- Tap Start Put-Away to begin processing.
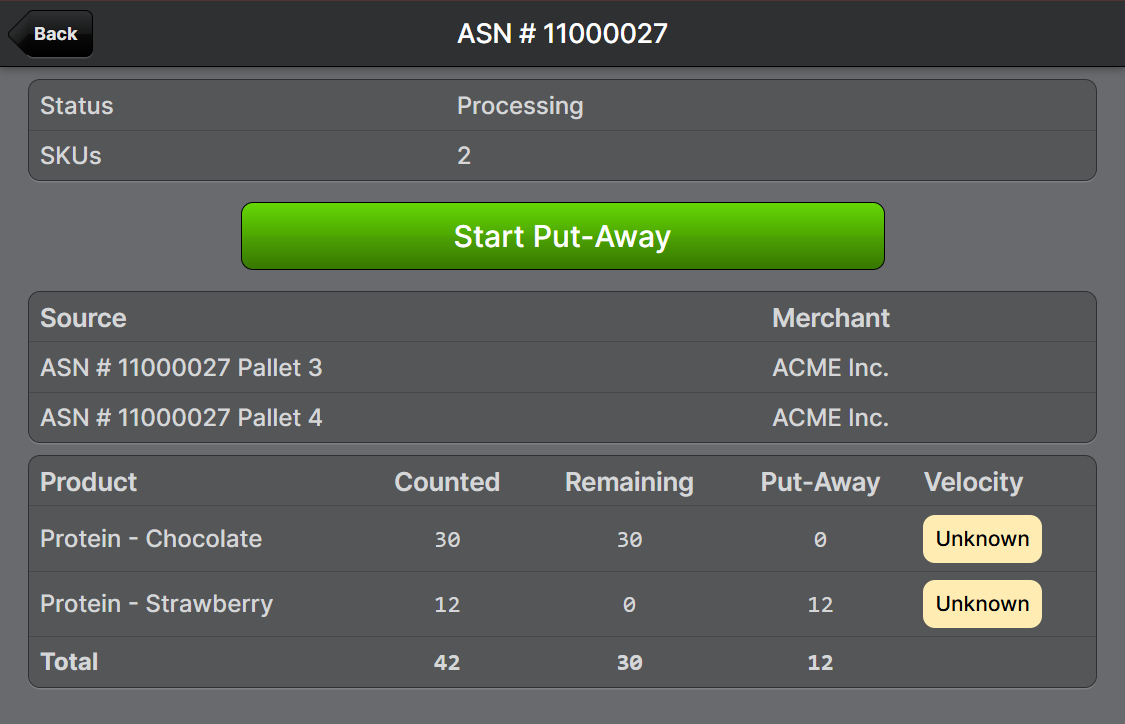
- Scan a product barcode or tap a row if the product does not have a barcode.
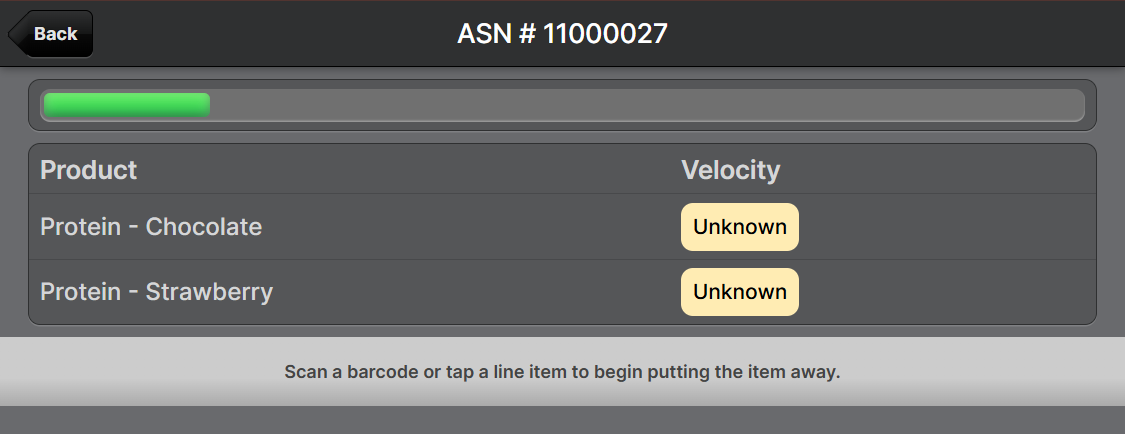
- Scan a location barcode. You may scan an assigned location or a new location or one that is not in use by another product.
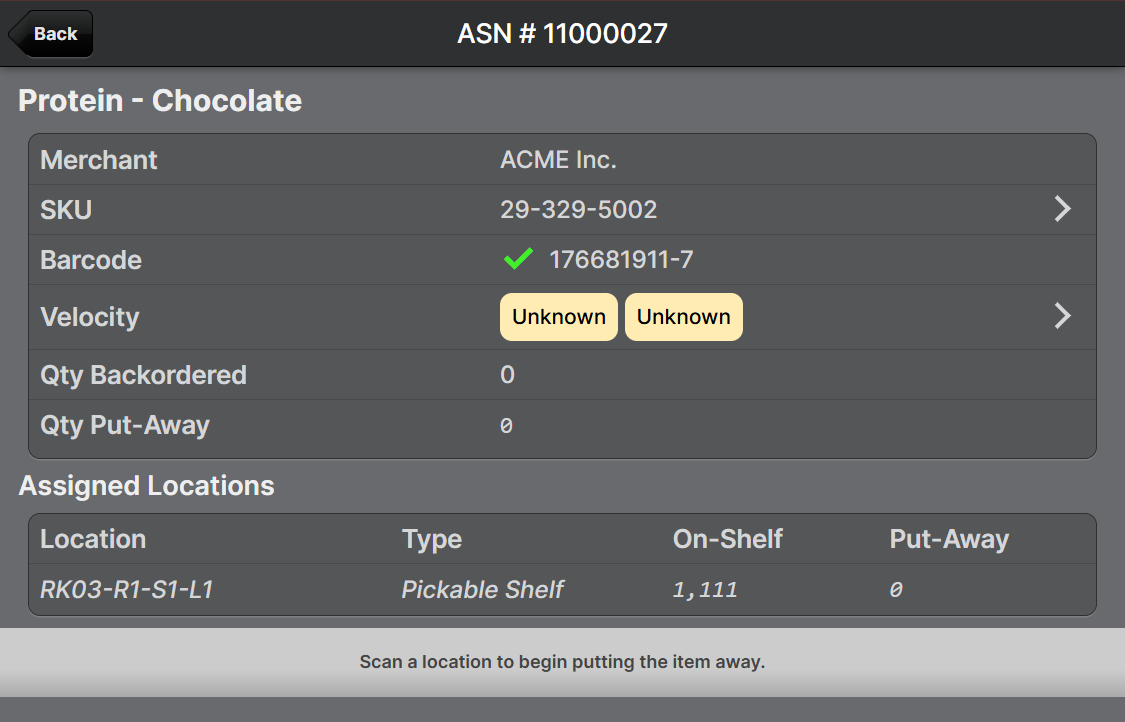 Tap the Velocity row to view more information about the recent velocity of the product, so you are better informed about the demand for this particular product. See Product Velocity for more information. Then tap Back to return to the previous screen.
Tap the Velocity row to view more information about the recent velocity of the product, so you are better informed about the demand for this particular product. See Product Velocity for more information. Then tap Back to return to the previous screen. - Use the counter to enter the amount which is to be put in the current location.
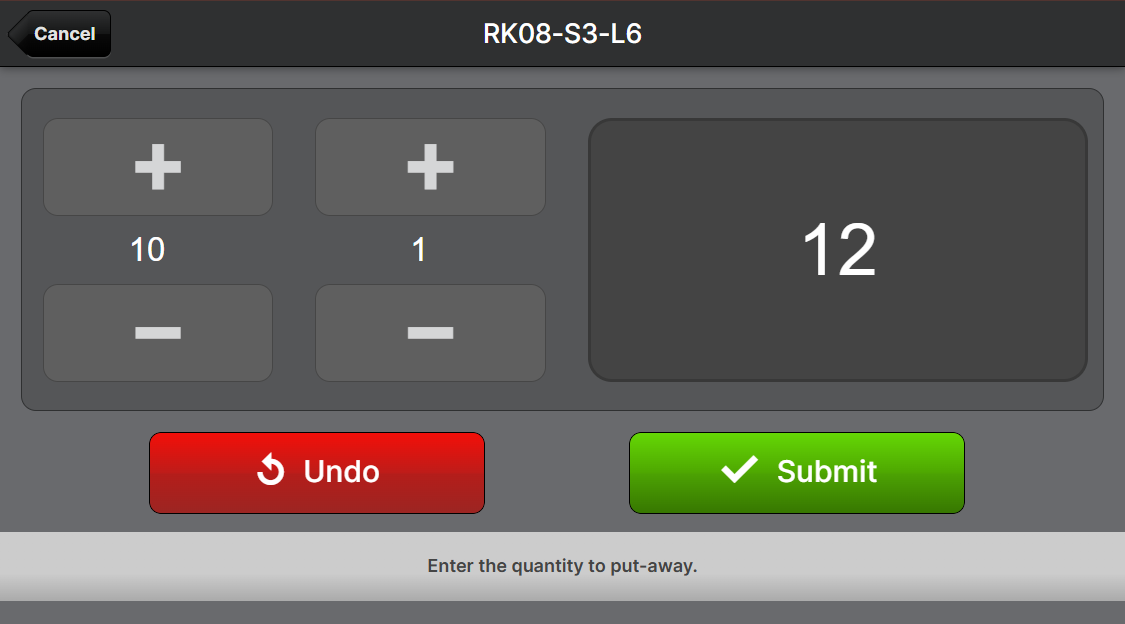
- Repeat steps 4 through 6 until all items have been processed.
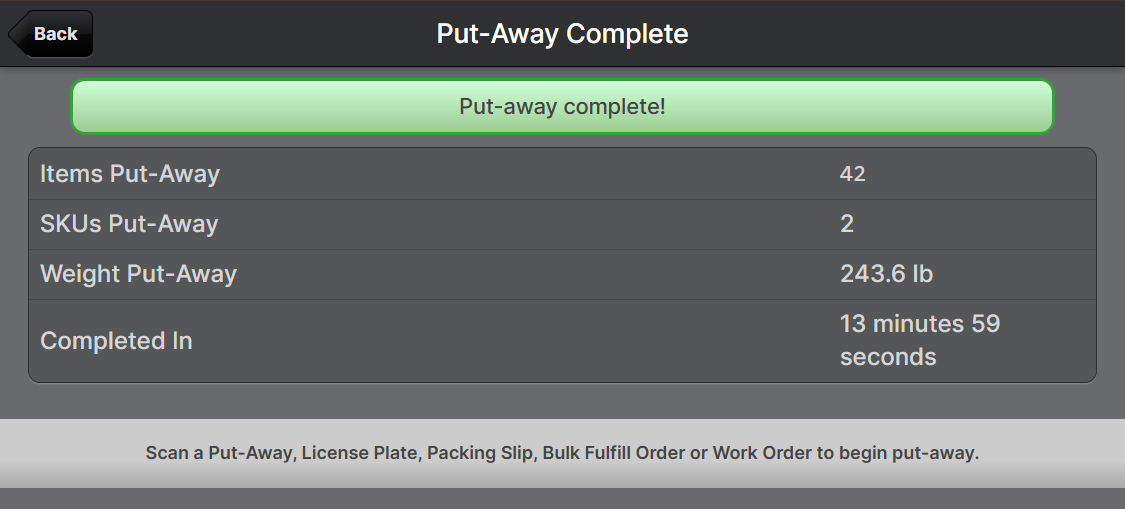
How did we do?
Bulk Fulfill Orders
Manifests (Loading)
