Table of Contents
Printer Troubleshooting
Printing Preferences and Printer Properties. In some cases, you may need to adjust these settings if you change your paper size or wish to change print orientation. If you are using Device Service th…
Printing Preferences and Printer Properties
In some cases, you may need to adjust these settings if you change your paper size or wish to change print orientation.
- In the search bar, enter Printers & Scanners, and hit Enter
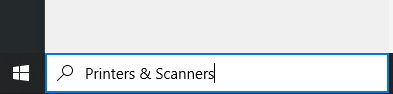
- click the result showing Printers & Scanners to show your printers.
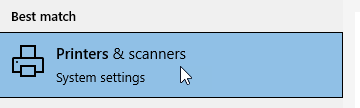
- Locate and click your printer from the list.
- Click Manage among the buttons that appear.
- Click Printing preferences or Printer properties

Below is an example of the Printing Preferences and Printer Properties for the Zebra ZDesigner GK420d label printer. Additionally, Printing Defaults are shown which can affect Device Service printer settings.
Printing Preferences | Printer Properties | Printing Defaults |
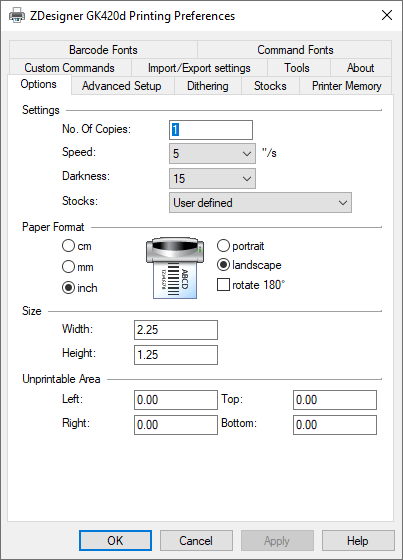 | 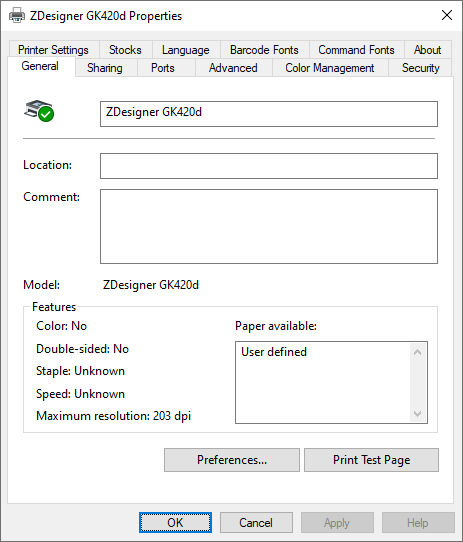 | 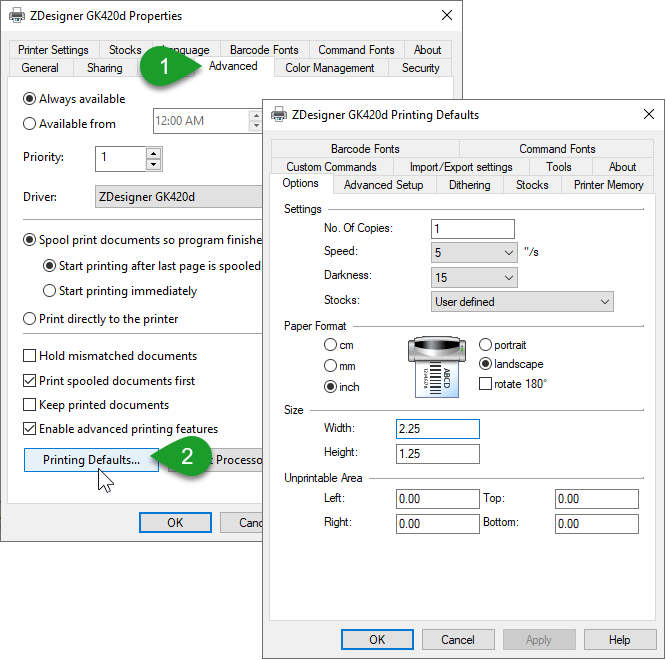 |
Setting Printing Preferences for Device Service
- Navigate in Windows to Printers and Scanners and select your printer.
- Under the "Manage your device" screen, select Printer properties.
- Click the Advanced tab.
- Click Printing Defaults... at the bottom of the window.
- Try adjusting this setting to the desired page size and orientation, then click OK when finished.
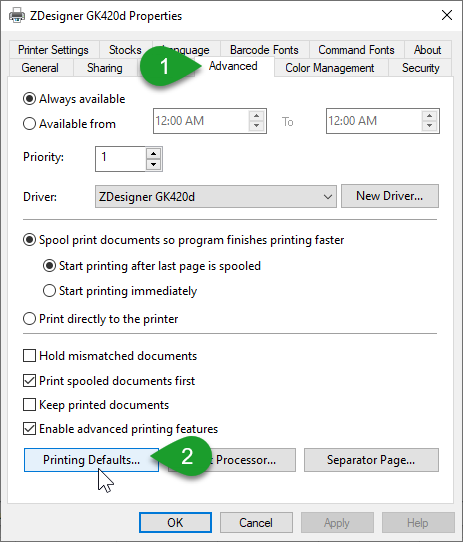
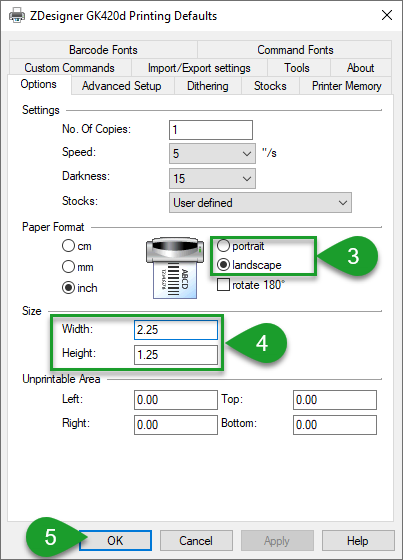
Unable to print multiple copies on label printer
If you are using a tool like Print Barcoded Labels from ShipStream with a number of copies greater than one and your Zebra printer is only printing one label, then the Zebra printer may be overriding any other "copies" setting because of the Override Application Default Settings > Always use drivers settings option.
- Navigate in Windows to Printers and Scanners and select your printer.
- Under the "Manage your device" screen, select Printer properties.
- Click the Printer Settings tab.
- Check the bottom of the window under "Override Application Default Settings" has Always use drivers settings unchecked. If this settings is checked, then ShipStream will not be able to override the number of copies when trying to print multiple copies of the same label.
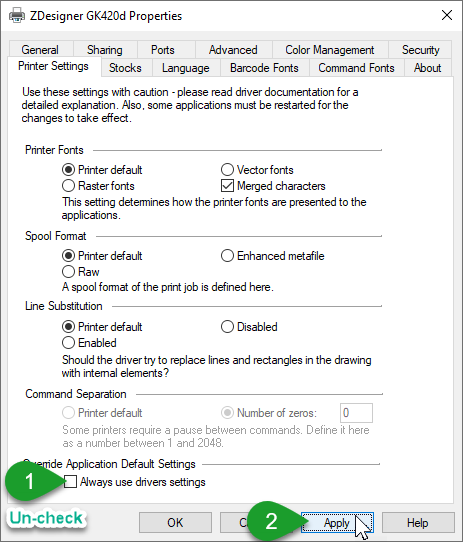
How to Load Factory Defaults
If the Zebra Printer is not printing the label in the correct orientation, appears cut-off or off-center, then there may be settings in the driver software preventing your label from printing correctly. To make sure there are no other settings affecting your print, you can try to Load Factory Defaults.
- Open the Printing Preferences for the Zebra printer.
- Click the Tools tab.
- With Action selected as the "Command type", select Load factory defaults from the list of "Command names" and click Send.
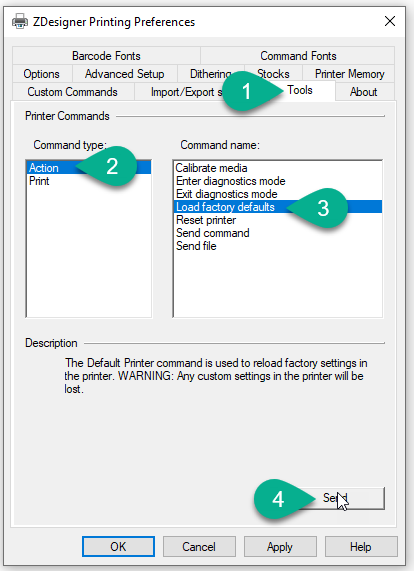
- Re-print your label. You should see your label printed at the correct size and fully visible. If not, or the label is still getting cut off, proceed to the next troubleshooting method.
How to Add a Custom Stock
In some cases you may need to specify the exact (or longer) label size that you are printing to line up the print on the paper. To do this you can create a custom "Stock".
- Open the Printing Preferences for the Zebra printer.
- Click the Stocks tab.
- Create a new stock type by clicking "New..." and give it a short name that describes the size.
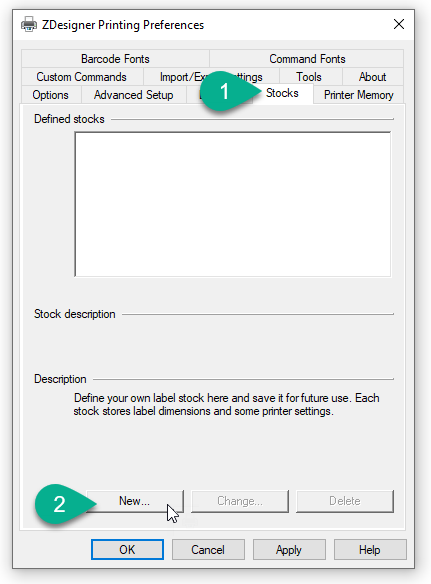
- Adjust the Label Dimensions to match the label paper size you are using. (example: Label Width: 4.00, Label Height: 6.00)
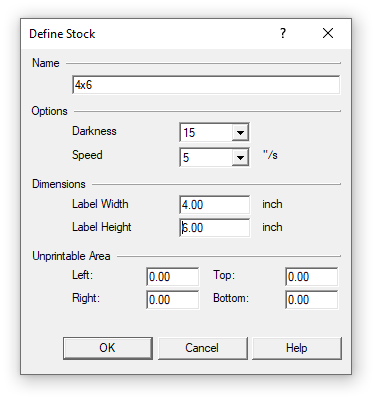
- Click OK to close the Stock window, then Apply on the main Preferences window.
- Return to the Options tab, and select your custom Stock in the "Stocks" dropdown menu.
- Click Apply then retry your print job.
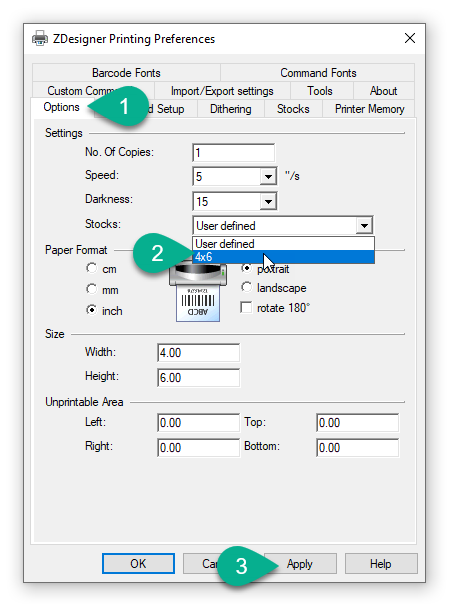
How to Calibrate Media
If the print appears slightly misaligned, then the Calibration tool should correct any media feed offset.
- Open the Printing Preferences for the Zebra printer.
- Navigate to the Tools tab.
- Select Calibrate media in the list of commands.
- Click Send.
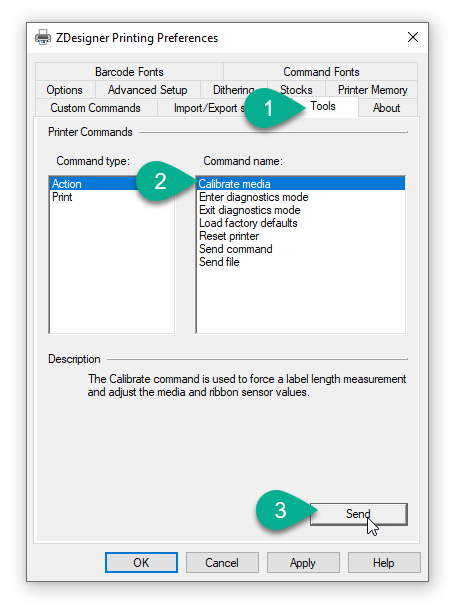
How to Speed Up Label Printing
If you are printing labels and you wish to make your Zebra printer output a continuous flow of labels, then the following setting will enable this.
- Navigate in Windows to Printers and Scanners and select your printer.
- Under the "Manage your device" screen, select Printing Preferences.
- Go to the Advanced Setup tab.
- Check the box next to Use printer settings.
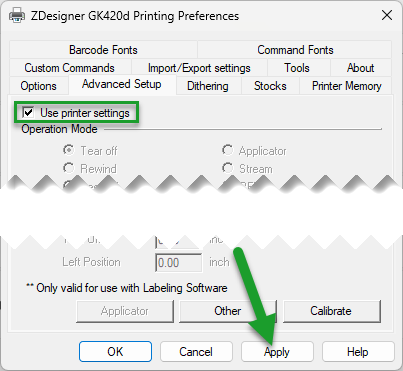
Common Legacy Printer Issues
The most common issues are:
- Labels print in the wrong orientation or are off-center and cut off. Zebra printers sometimes require the orientation and label size to be set using the Zebra Setup Utilities software or the Zebra drivers (e.g. add a custom "Stock" and make it the default). For more detailed instructions, refer to Zebra Printer Margin Troubleshooting.
- Background services cannot display GUI popups, so in general try to use the Windows drivers if you can and avoid the vendor's bloatware drivers (for example Epson printers pop up an ink level reminder - this is not supported by the background process).
- Some systems seem to allow printing as the LocalService user and some don't so if printing is broken try changing the service to run as the admin user.
- Changing the Print and Scale Services' User to a specific Windows' UserThis method of changing printer settings for administrator users can be avoided in favor of setting Advanced Printer Settings
- Log shows:
Error deleting job after print: ENOENT: no such file or directory
This may be fixed by removing any files or folders in the spool directory. Usually the spool directory is inC:\Program Files (x86)\ShipStreamClient\node_modules\shipstream-print-client\spool\.
How did we do?
ISO Alpha-2 Country Codes
