Table of Contents
Device Hub Overview
The Device Hub is for controlling and routing print/scale jobs for the correct device among multiple warehouse locations.
The ShipStream Device Hub is a system that allows the ShipStream WMS to perform two-way communication with the printers and scales in your warehouses with minimal setup effort.
It consists of the following components:
- Device Hub (Central Management UI)
- Device App (Client)
- Device Service (Client)
Device Hub
The Device Hub is the central web-based device management dashboard. You may access the Device Hub from the ShipStream WMS menu under System > Device Hub.
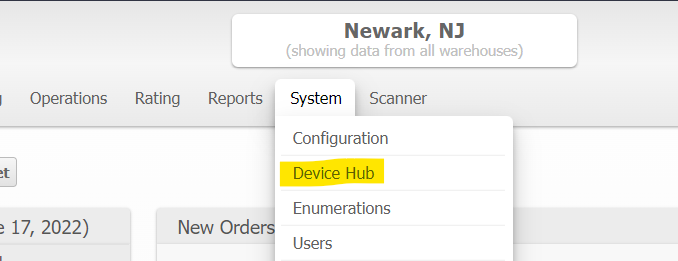
The Device Hub page provides a web-based interface from which users can remotely add new computers and devices, list all connected devices as well as edit, test devices, and more.
The next step is to download and install either the Device App or the Device Service on a machine with printers and scales, as described below.
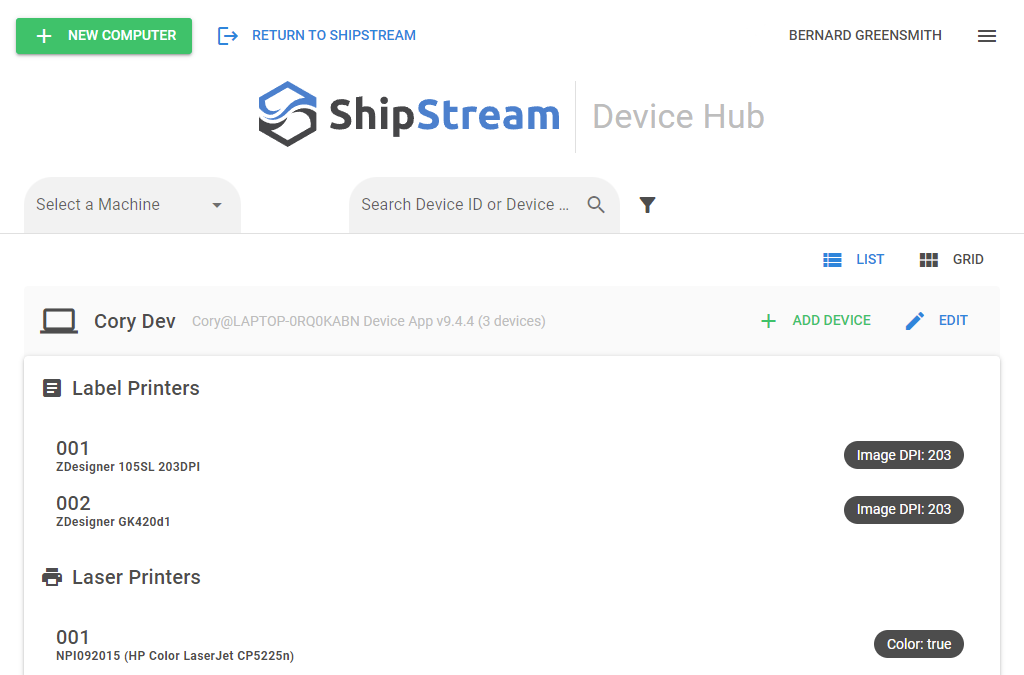
Downloads
The latest Device App and the Device Service installers may be downloaded through the Device Hub. Clicking New Computer will display a modal showing several options. On this modal, you can register a new computer as well as download the desired client type.
Register a Computer
After installing the Device App or Device Service you will be presented with a four-digit PIN. Click New Computer in the Device Hub and enter this PIN and optionally provide a user-friendly computer name to register the computer.
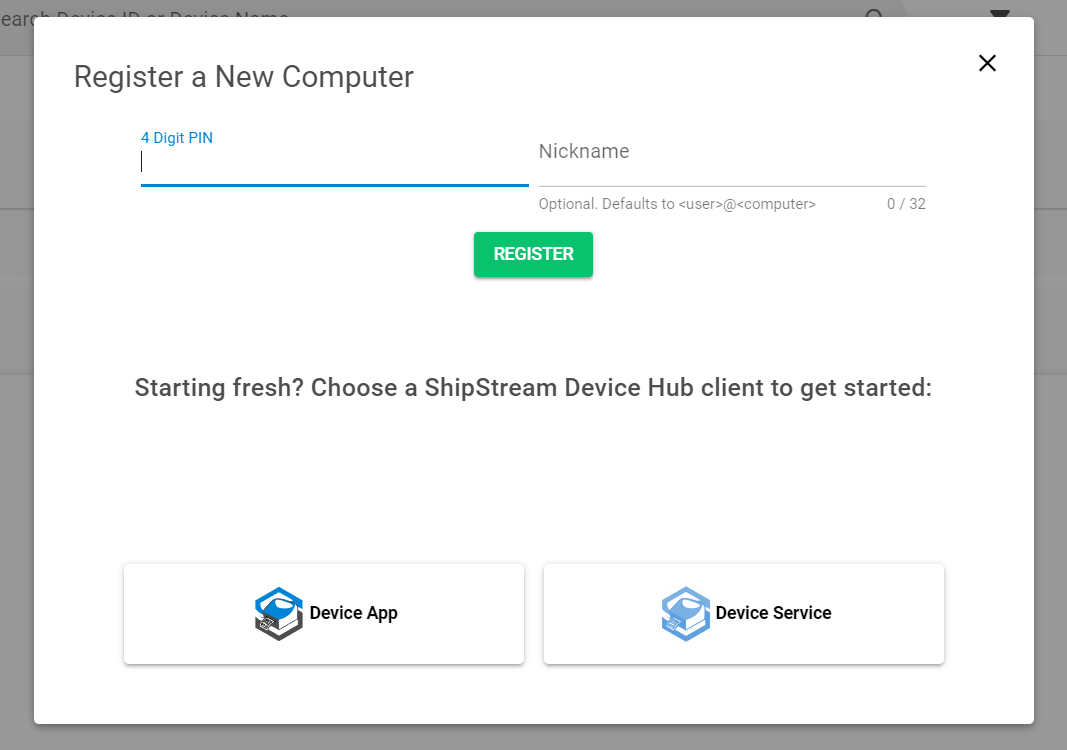
Once this step is completed the computer will appear in the Device Hub list and remain registered indefinitely. Repeat this step for each new computer you would like to add. Provide an easily identifiable "Nickname" for each computer to make them easy to identify in the future.
Device App and Device Service
To expose your printers and/or scales to the ShipStream WMS you will need to install one of the two different "client" options on your machine. One machine can support any number of devices. If your printers are on a network you may only need to set up the "client" on one machine with access to the printers/scales to make use of them with ShipStream. You can also connect the devices to the machines locally and then connect each machine to ShipStream Device Hub or some combination of the two.
You may choose to use different clients on different machines based on your needs.
Comparison
Here is a comparison between the two client options to help you determine which will best suit your needs:
Device App | Device Service | |
Run time | Only runs when the user who installed it is logged in | Runs always, even when no user is logged in |
Required privileges | Can be installed by any "standard' user without Administrator privileges | Requires Administrator privileges to install |
Multiple users | Each user must install and configure separately so not recommended for a multi-user environment | The same service will run in the background for all users |
App type | Runs in the foreground and can be minimized to the system tray | Runs invisibly as a Windows "service" |
Device management | Local App UI can manage local devices, and can also be managed through Device Hub | Devices must be managed through Device Hub |
Consumer-grade devices | Runs in the foreground, and works well with all devices | Some consumer-grade devices don't work well when print jobs are invoked from a background service (e.g. the drivers use intrusive popups) |
Printer Settings | Set Printing Preferences as the logged in user | Set the Printing Defaults, not the Printing Preferences |
Device App
The Device App once installed will automatically start when the user who installed it logs in to Windows. When the user logs out the Device App will be shut down and therefore disconnected from the Device Hub. When a user logs into Windows who has not installed the Device App, the Device App will not run, it only runs for the user that installs it.
The Device App provides a "Local Devices" user interface for managing only the devices connected to the machine on which it is installed, unlike the Device Hub which can see and manage all devices on all machines.
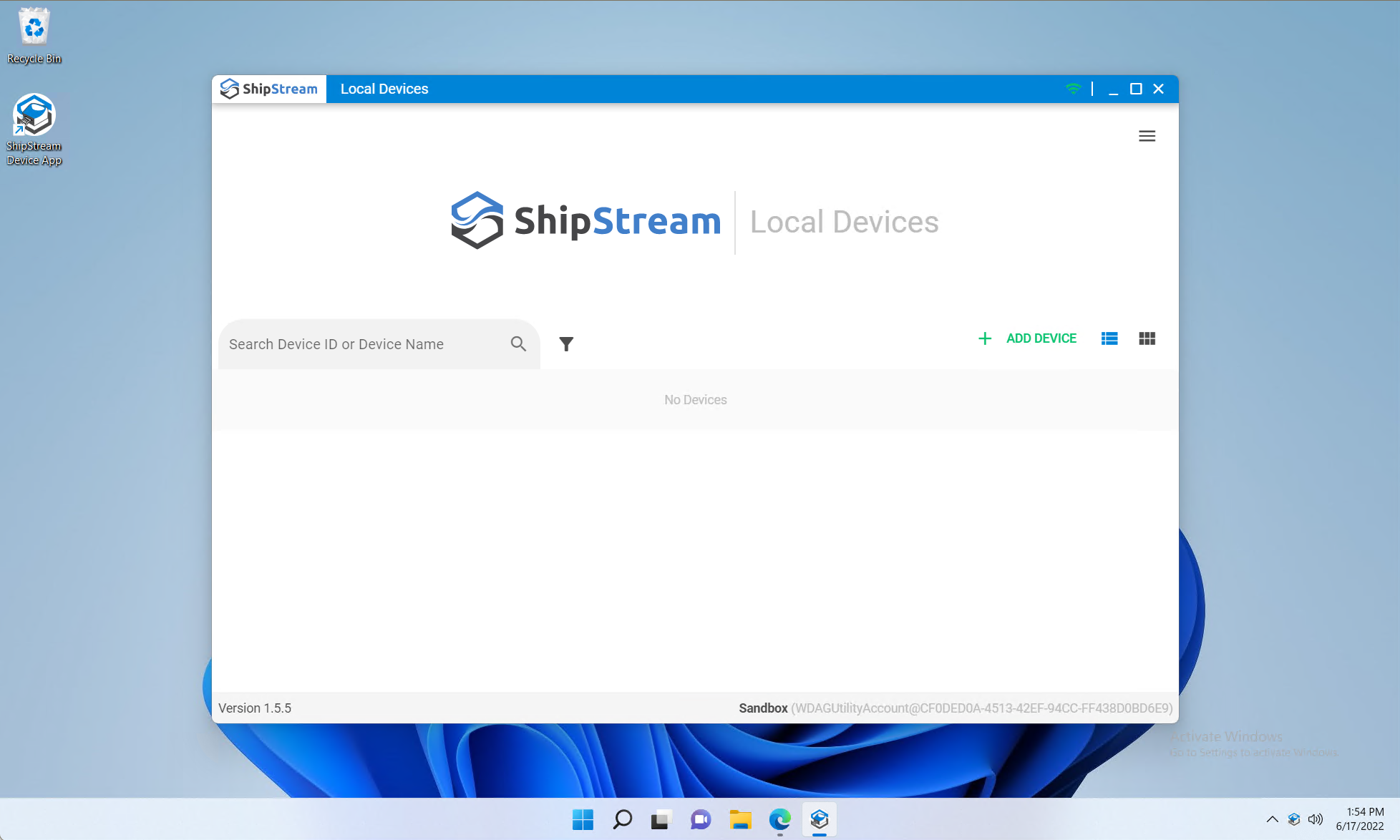
When the "Local Devices" window is closed it will be minimized to the "system tray" which is where the icons are beside the clock. It will remain connected to the Device Hub as long as the app is running. Clicking on the ShipStream icon will restore the Local Devices window.
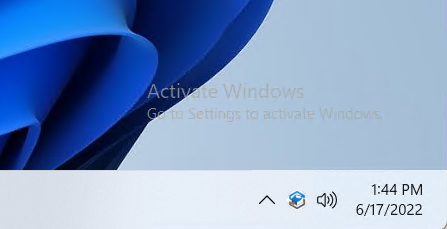
See Device App for more detailed setup information.
Device Service
The Device Service runs as a background service on Windows, which is ideal for multi-user access (situations where multiple users access the same computer with separate accounts).
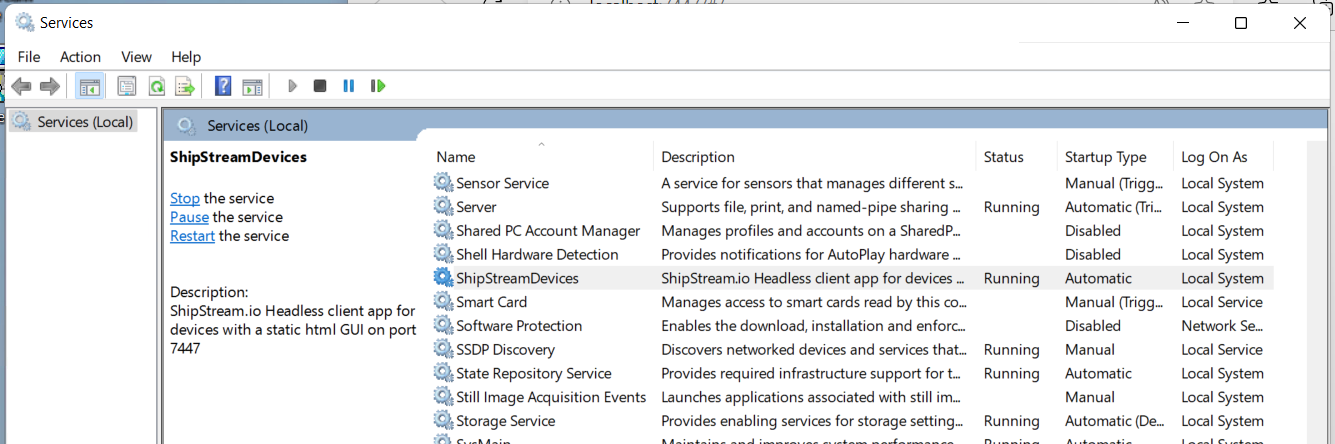
After installing the Device Service you may keep the "Open Registration Page" checked or visit the URL http://localhost:7447 on the system where it is installed to obtain the registration PIN.
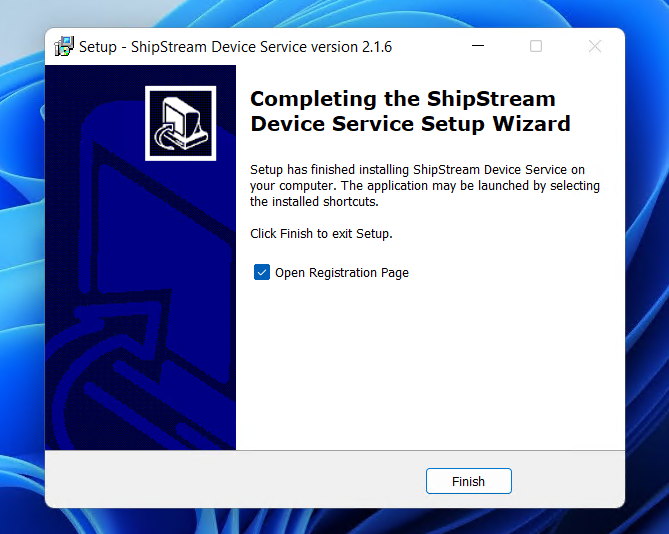
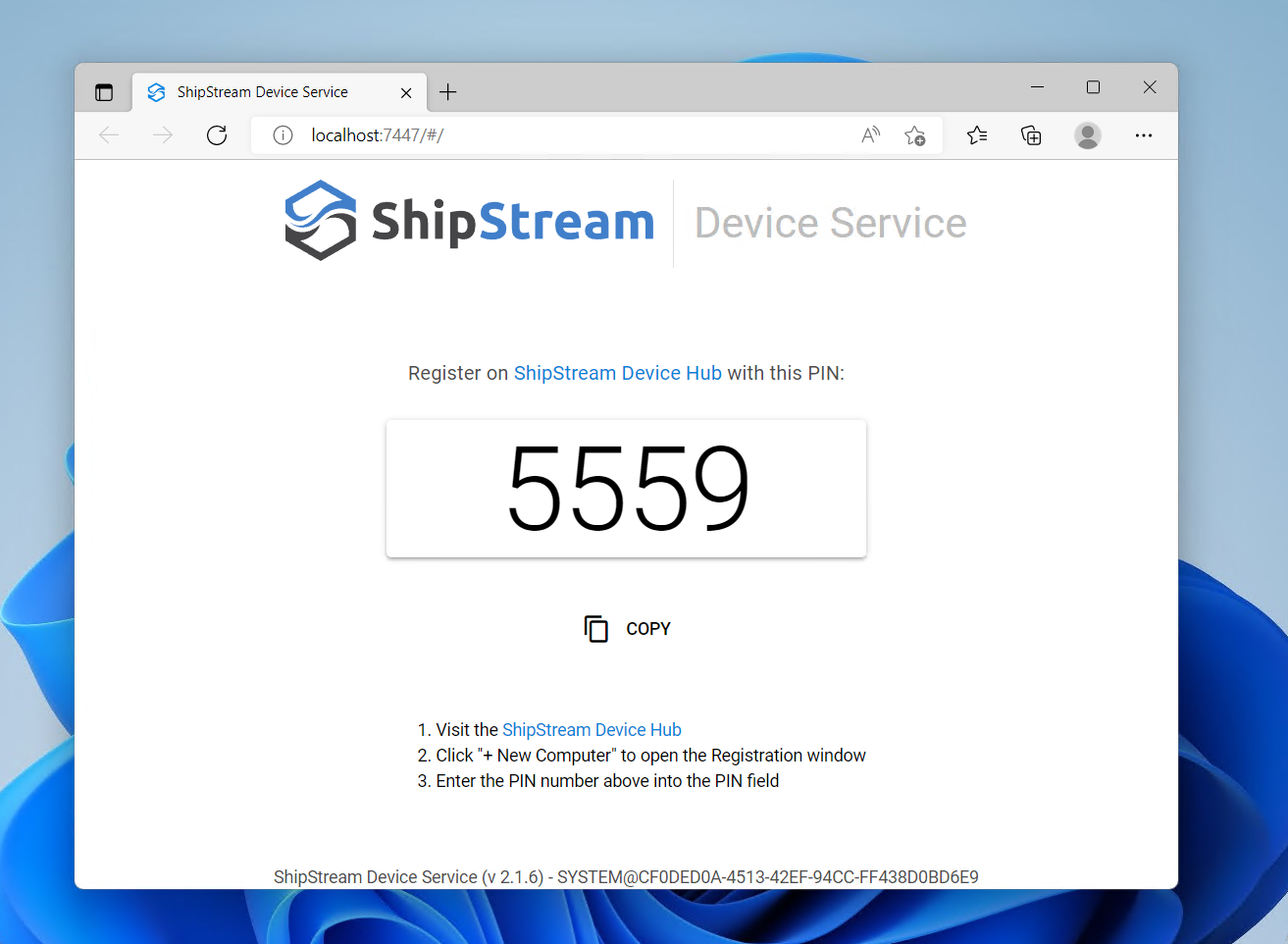
See Device Service for more detailed information.
Upgrading
Upgrading the Device Service and Device App clients can be done remotely from the Device Hub.
- Click the Edit icon beside the client you wish to upgrade.
- Click Upgrade to open the dialog which shows which version will be installed.
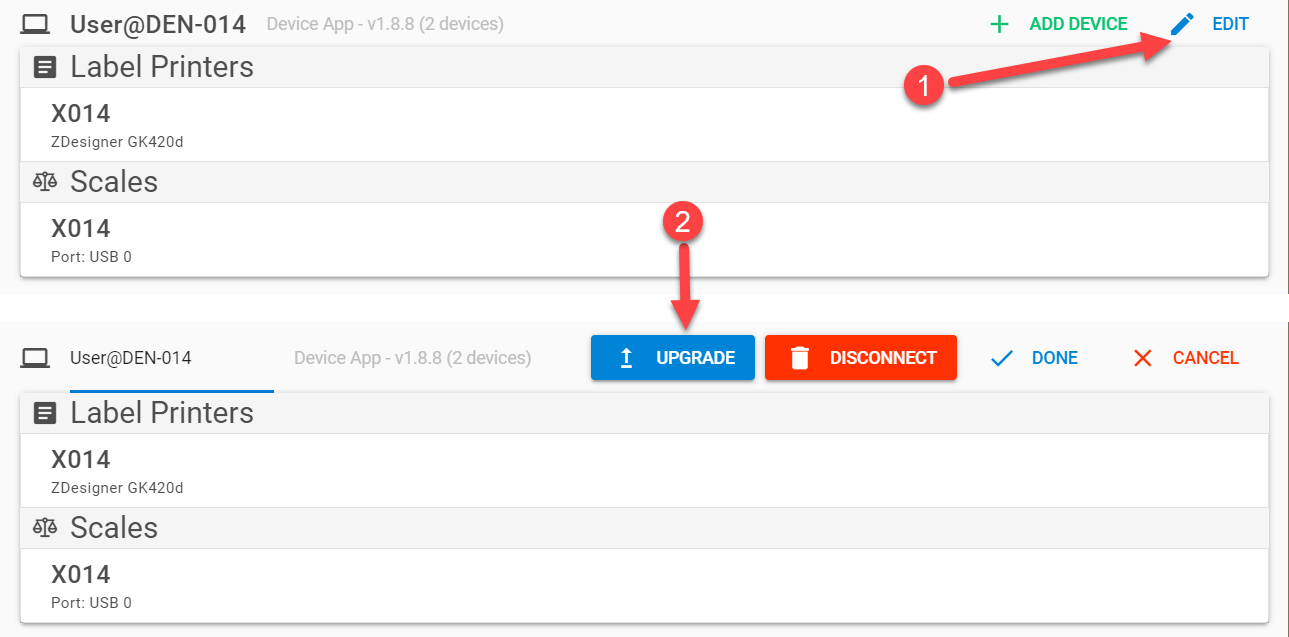
- Click OK to confirm and start the upgrade.
Adding Devices
From the Device Hub or Device App click Add Device to expose a new printer or scale to ShipStream.
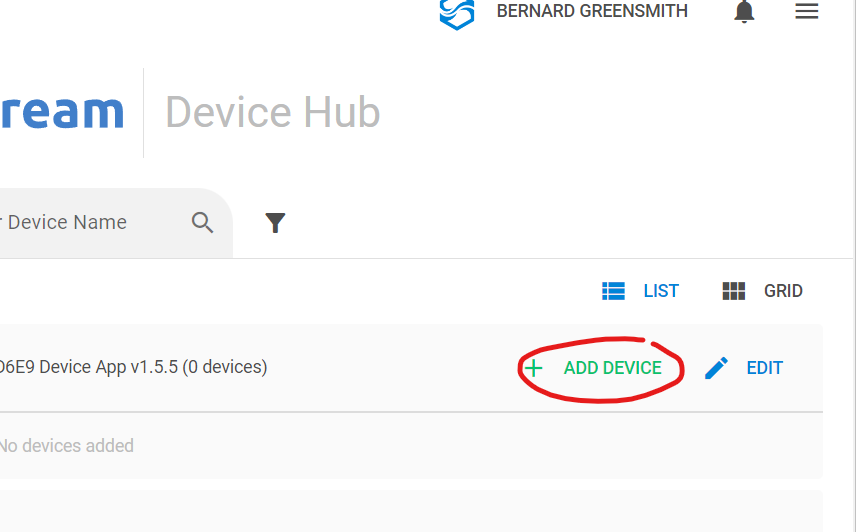
See Hardware Support for more details on supported devices.
See Adding Printer and Scale Devices for more detailed instructions on configuring devices.
Legacy Clients
The term Legacy Clients describes the previous ShipStream print and scale client applications that were used prior to the release of the Device Hub in release 2022.2.
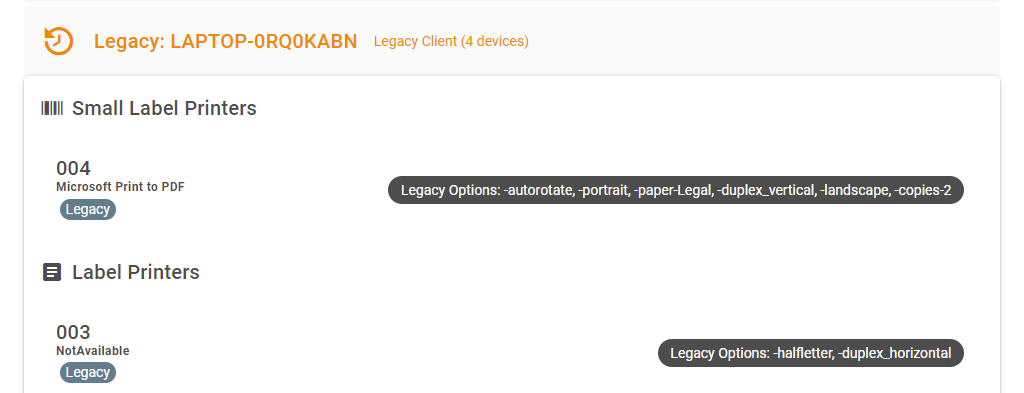
The Legacy Clients will be able to connect to the Device Hub and the devices will still be operational. However, new devices cannot be added and the device configuration cannot be edited for Legacy Clients. To add or edit devices on these machines you must first migrate to the Device App or the Device Service by following the Legacy Client Migration Guide.
In a nutshell, after the Device App or Device Service is installed on a computer running the Legacy Client, both "machines" will appear in the Device Hub. Device configurations will be automatically copied over to the new client. While both are running, any print or scale tasks will be processed through the new client rather than the Legacy Client.
How did we do?
Install the Device App
