Table of Contents
Freight Club
Freight Club is an easy to use shipping platform focusing on big and bulky products, enabling you to start shipping your parcel and LTL with more than 30 pre-vetted carriers in no time. ShipStream's…

Freight Club is an easy to use shipping platform focusing on big and bulky products, enabling you to start shipping your parcel and LTL with more than 30 pre-vetted carriers in no time. ShipStream's tight integration with Freight Club makes your large parcel and LTL shipping saga a walk in the park, eliminating duplicate data entry and sending your automatically generated paper documents straight to the printer!
- Shop all of Freight Club's real-time rate quotes and automatically choose the best option
- Download, store and instantly print the shipping labels and Bill of Lading
- Save tracking and waybill numbers
- Cancel shipments with one click
- Purchase UPS Capital insurance with the "Declared Value Service"
How to Set Up Freight Club
Users must first sign up with Freight Club to be able to use their service with ShipStream. The steps from a high level are:
- Obtain a Freight Club API Key
- Enable the Freight Club carrier in the ShipStream configuration
- Add a Shipping Account, providing the Freight Club API Key
Step 1 - Freight Club API Key
Once you have signed up for Freight Club service and logged into your Freight Club account, proceed to "Request Token" under the Manage API Tokens menu. Your request must first be reviewed by the Freight Club team and you will receive an email once the token has been approved and ready for use.
Step 2 - Enable Freight Club
- Navigate to System > Configuration > Sales > Shipping Methods > Freight Club
- Change Enabled to Yes and check all other Freight Club configuration settings and adjust as needed. At least one option must be selected under "Allowed Service Levels".
- Click Save Config
Step 3 - Add a Shipping Account
In most cases you will only need to add one account to the "Default" Shipping Account Group. See Shipping Accounts for more information on managing multiple shipping accounts for the same provider.
- Navigate to System > Shipping > Shipping Accounts
- Click the appropriate Shipping Account Group (likely "Default")
- Click Add New Shipping Account
- Enter a descriptive name and select Freight Club
- Paste the API Key obtained in Step 1 into the API Key field and choose Production as the API Environment.
- Click Save Shipping Account
How to Use Freight Club Services
Once you have setup Freight Club following the steps above you are ready to create an order and assign it to one of the Freight Club shipping methods. Each shipping method will select a different level of service and therefore have a different cost associated. Please see the Freight Club FAQ for more information on "What LTL shipping services are available?".
The Freight Club service levels are as follows:
- Freight Club Ground - Under 150lb
- Freight Club Back of Truck
- No Liftgate
- Freight Club Curbside
- Liftgate
- Freight Club Basic Threshold Delivery
- No Signature Required
- In order to receive rates for the "Freight Club Basic Threshold Delivery" service you may have to uncheck the option in the Freight Club settings under Manage Defaults > Carrier Defaults > Don't show the Service Level - Basic Threshold (No SIgnature).
- Freight Club Threshold Delivery
- Signature Required
- Freight Club Room of Choice
- Freight Club White Glove
- Packaging Removal
- Freight Club White Glove - Light Assembly
- Packaging Removal and Light Assembly
Freight Category and Freight Class
Before submitting your Freight Club shipment it is recommended to set the correct Freight Category and Freight Class on each product that you are shipping. This can be done quickly using the Update Attributes mass action from the Products grid if most of your products are similar.
If the Shipping Method configuration "Default Product Category" is empty, then a Freight Category will be required for all products on the shipment. Otherwise any products that do not have a category set will fall back to the Default Product Category.
If the Shipping Method configuration "Require Product Freight Class" is set to Yes, then a Freight Class will be required for all products onm the shipment. Otherwise a Freight Class will be estimated for you but you could incur fees or overpay so it is recommended to always set the correct Freight Class on every product.
Containers
It is important to Freight Club's rate quoting system and carriers to distinguish between a Pallet and a Box. There are two ways the type of container can be determined:
On the fly
You can specify the "Type" when using the Pack and Ship dialog by changing the field indicated below:
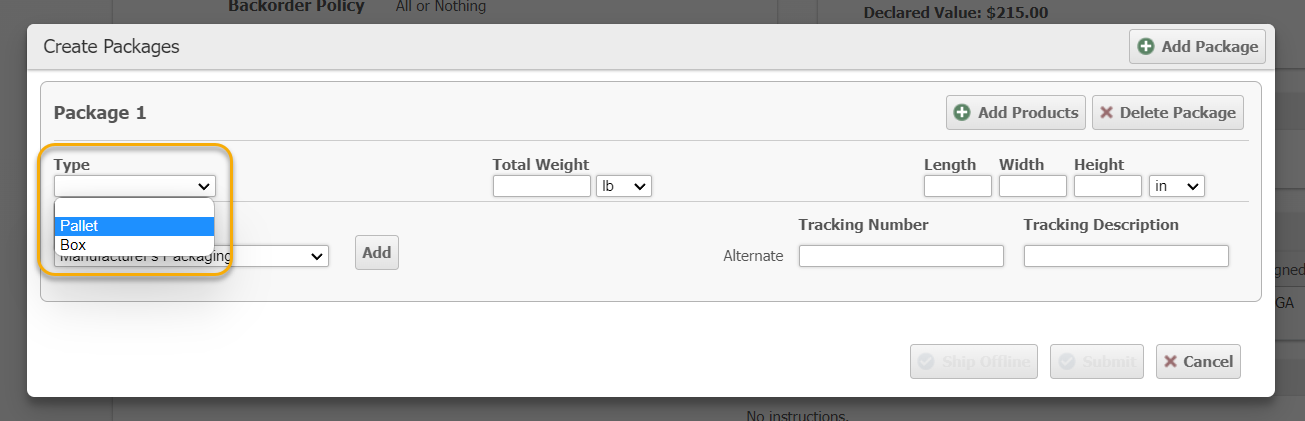
When the "Type" is Pallet, you will also be required to enter the number of Cartons which is the number of outer boxes placed on the pallet. Freight Club will generate an additional label for each carton and these will automatically be printed with the pallet shipping labels.
Packaging Features
You may also specify the "Packaging" for each "Package' of the shipment by creating the appropriate Packaging Features beforehand and choosing them in the Pack and Ship dialog and clicking "Add" or by scanning their barcode in the Scanner UI. When creating the Packaging Features choose Container as the type and select either "Rigid Box" or "Pallet" as the Container Style, which will help determine the type as Pallet or Box for Freight Club when booking the shipment with Freight Club.
Shipping Labels and Bill of Lading
The Shipping Labels will be sent directly to the label printer if one is selected, or they can be downloaded by clicking Print Shipping Labels.
The Bill of Lading will also be sent directly to the laser printer if one is selected, or it can be downloaded by clicking Print Bill of Lading.
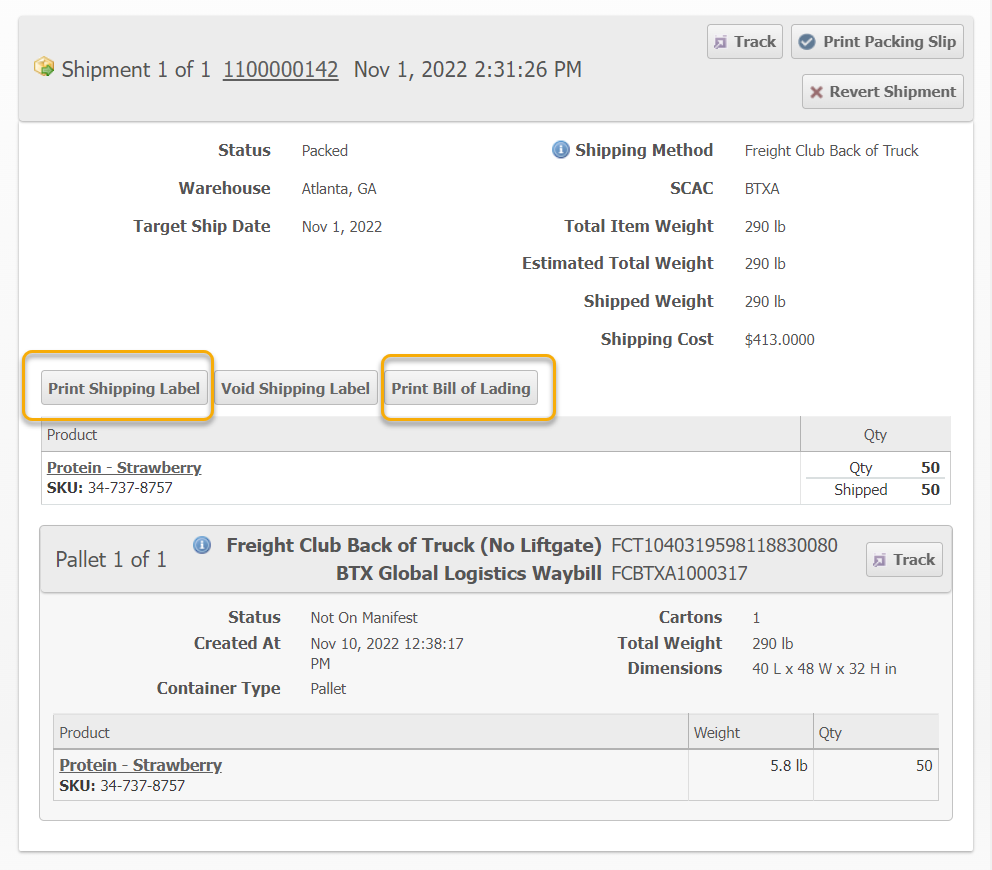
Freight Club Booking Information
When a shipment is booked with Freight Club there will be several lines of information present on screen and recorded in the order's History tab regarding the quote that was selected, the other quotes that were not selected, and any warnings returned by the Freight Club API.
For example:
Freight Club returned quotes from 9 carriers with costs ranging from $413.00 to $809.00, transit times ranging from 4 to 7, and pickups ranging from 11/10/22 to 11/16/22 Error Code 12230: Commercial pick up locations require a pickup up window. If no time range is provided, Freight Club will communicate a window of 9AM - 4PM. See the documentation at www.freightclub.com/s/Freight-Club-Technical-API-Documentation.pdf for more information. An order with the same PO was booked within the last 7 days and potentially is a duplicate booking. Freight Club Booking Confirmation Number: FC60512382T783 Freight Club Quote ID: 1381112117 Selected Quote Shipping Cost: $413.00, Transit Time: 7 Business day(s), Pickup Window: Between 11/10/22 and 11/16/22 BTX Global Logistics Pickup: Estimated average pick up timeframe is within 1-2 days of ready date. |
Manifesting
The Manifesting/Loading step is optional for Freight Club orders but recommended to capture the exact moment the shipment is handed off to the carrier and to avoid mixing shipments destined for different carriers or loading a shipment on the wrong truck. Manifest Couriers are not automatically created for Freight Club carriers but you can easily add them. If a Manifest Courier is not added to ShipStream, the Loading feature will not be usable and the shipment must be created after the Manifest Courier is created.
The Manifest Courier must have the correct SCAC in order to be matched up to the shipment. See Manifests for more information on adding a Manifest Courier.
Following is a list of SCAC values for some Freight Club carriers, this is not a complete list:
Name | SCAC |
Pilot Freight Services | PILOT |
Ceva | CEVA |
Seko Logistics | SCKW |
Estes Express Lines | ESTES |
Associated Global Systems | ASAF |
Team Worldwide | ATL |
BTX Global Logistics | BTXA |
Saia Motor Freight Line. | SAIA |
ABF Freight | ABF |
FragilePAK | PBID |
How did we do?
External Shipping Method API
Magento 1 / OpenMage
