Table of Contents
Picking Batches
A "Picking Batch" is one or more shipments which are ready to be picked together. Learn how ShipStream generates batches for you and how to process them.
A Picking Batch represents one or more Shipments that belong to the same warehouse (and usually the same Picking Class) which are grouped together so they can be picked as one unit. ShipStream optimizes the selection of shipments and the pick locations of the items based on your inventory locations and the Racks and Zones defined for the warehouse to reduce overall travel time.
Although batches can be "force composed" using any shipments belonging to the same warehouse via a mass action on the Orders or Shipments grids, the recommended method (Compose Batch mass action or Create new Picking Batch dialog) allows ShipStream to compose the batch considering all shipments in your warehouse (segregated by Picking Class and usually Target Ship Date but possibly many other criteria) to optimize the picks into clusters of the same or nearby pick locations.
Compose a New Batch
You can compose a new batch in the Admin UI by clicking the Start New Picking Batch button on any of these pages:
- Shipping > Orders
- Shipping > Shipments
- Operations > Picking Batches
These will all result in the same dialog which allows you to easily define the criteria for the batch you want to create.
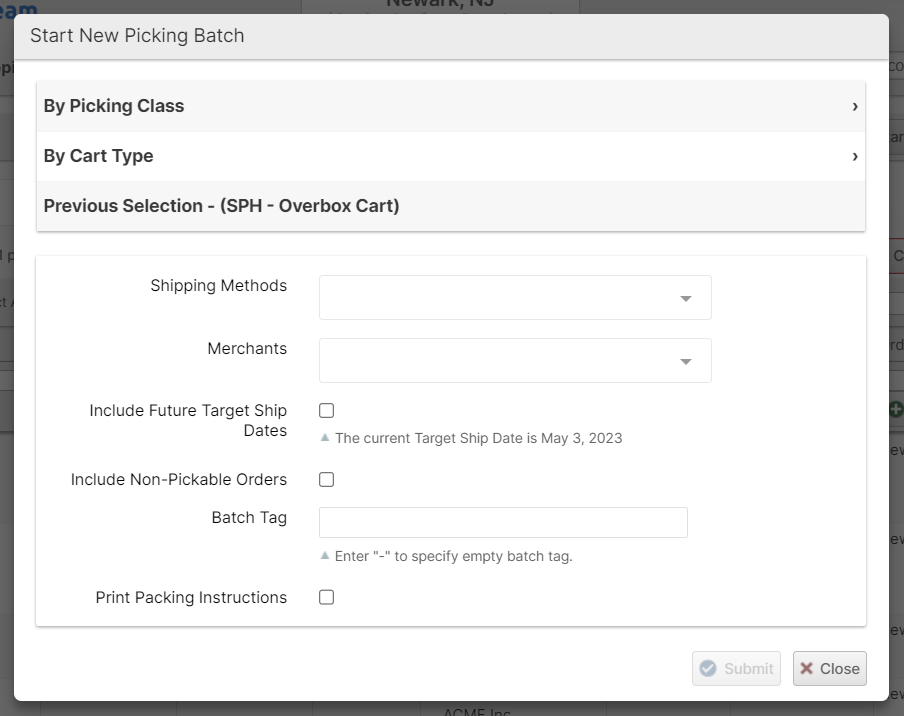
Upon clicking Submit the batch will be generated and if a printer has been selected the packing slips will be automatically sent straight to the printer, otherwise a single PDF will be downloaded which contains all of the packing slips.
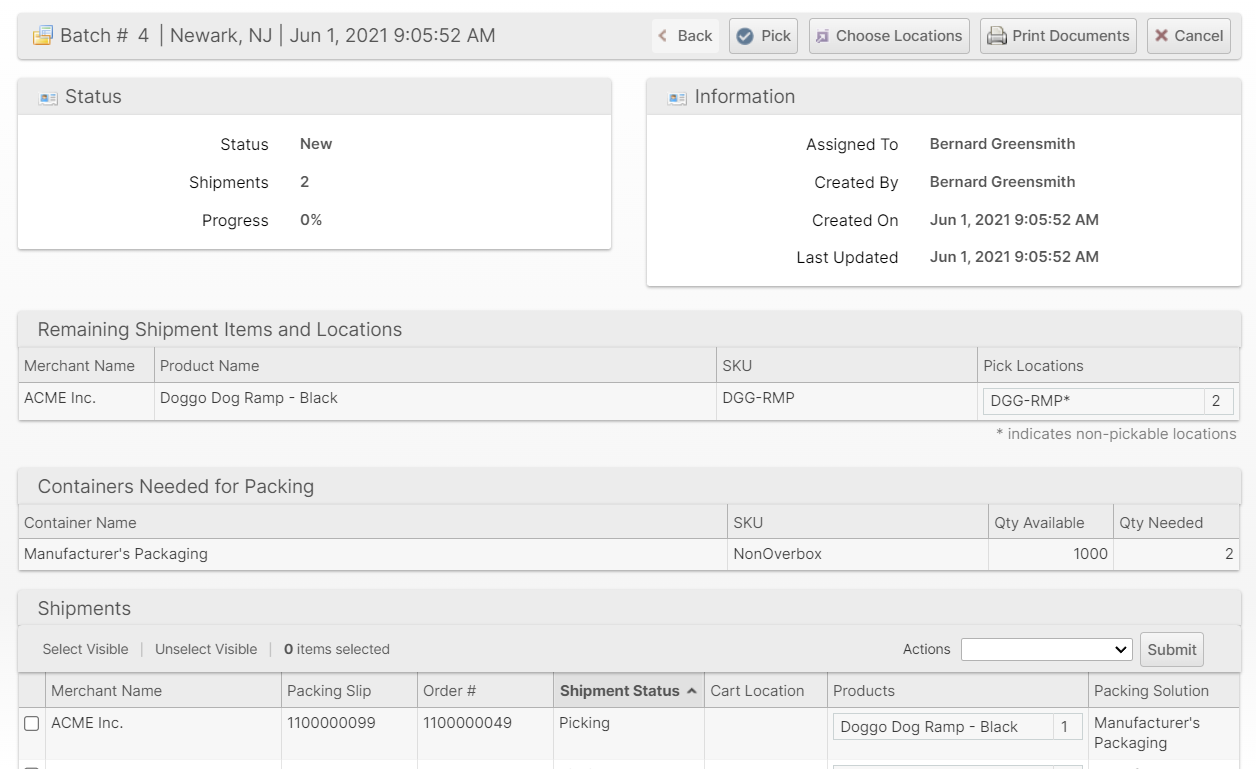
Print Packing Instructions
If Print Packing Instructions is selected, any Packing Instructions attached to the orders of the shipments belonging to the new batch will be automatically sent to the appropriate printer if a printer is selected and if the Target Printer is the same type as is used by the Packing Slip. Using this feature allows you to print documents before picking rather than during packing which may increase your packing efficiency and allow you to maintain fewer printers at the packing stations.
The packing instructions for each shipment will be interleaved with the packing slips so that the corresponding documents always come after the packing slip to which they belong.
Pick by Paper
Navigate to the batch page in the admin UI by either clicking Operations > Picking Batches and locating the appropriate batch in the grid, or by scanning any packing slip (which automatically navigates you to the Shipment page) and then clicking the Batch # on the shipment page.
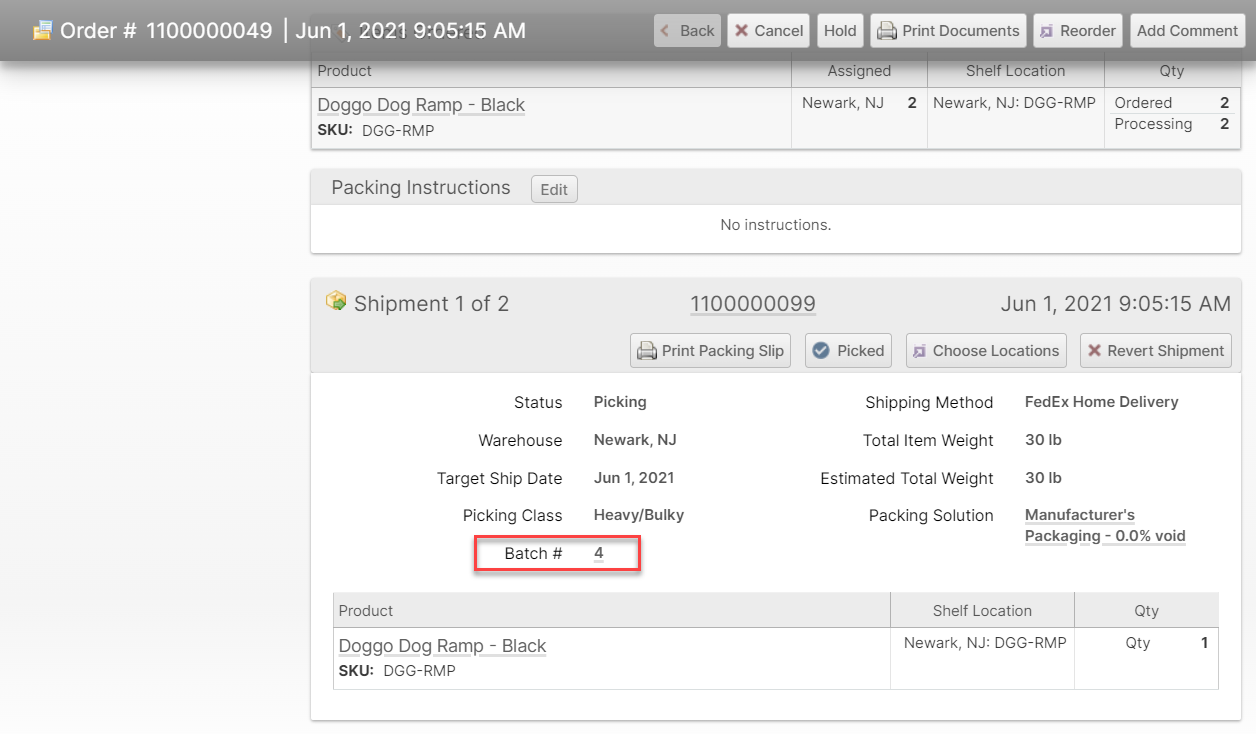
On the batch page simply click Pick in the header bar and all picks will be registered moving the inventory out of the designated pick location and into Picked status.
Pick by Scanner
For the greatest accuracy we recommend using the Scanner Interface to pick your batches using barcodes. This process ensures that the correct items are picked from the correct locations to prevent inventory inaccuracies and packing errors. It also guides the user along the designated pick path based on the Picking Order of the Racks to reduce wasted travel.
Configuration
Many features of the Picking UI are configurable to your liking at System > Configuration > Warehouse > Scanner > Picking.
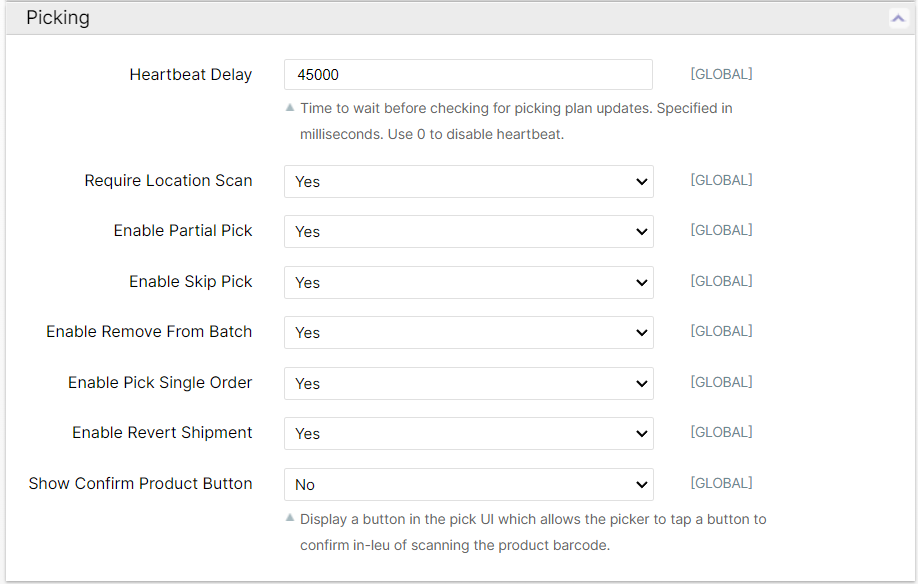
Cart Location Barcodes
To pick by scanner you first need to have barcoded "Cart Locations". These barcodes do not necessarily need to be affixed to a cart, they could be on the picking bins or attached to an accessible location of a fork lift as well, for example. The only requirement is that for a given batch each barcode is unique for that batch. So, if you have barcoded bins you would want to make sure each bin gets a unique barcode to avoid conflcits, but if you have barcoded carts then you can use the same set of barcodes for each cart so they are familiar to users.
This barcode must encode any arbitrary characers prefixed with "CL:". Here are some examples for cart locations named "Cart A" and "Cart B":
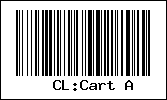
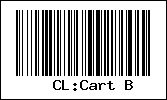
Picking Process
To pick by scanner:
- Tap Scanner to open the scanner home screen and then tap Picking
- Scan any packing slip that is part of the batch you wish to pick.
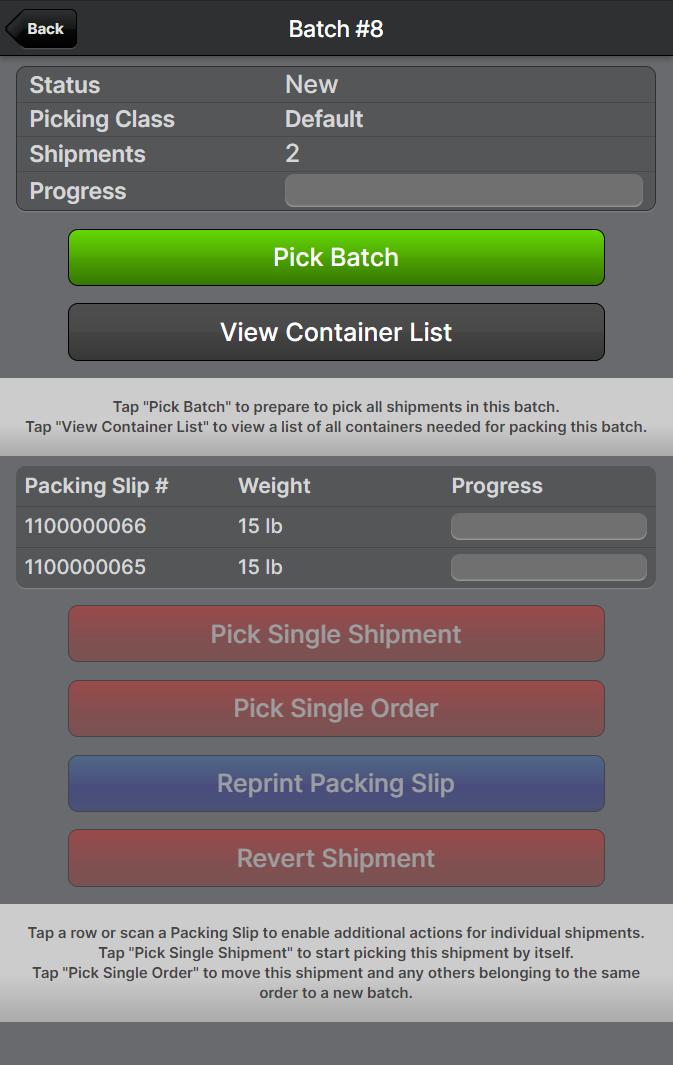
- Tap Pick Batch to start the picking preparation step.
- Scan a packing slip and then scan a cart location - this pairs the packing slip to the cart location for future reference.
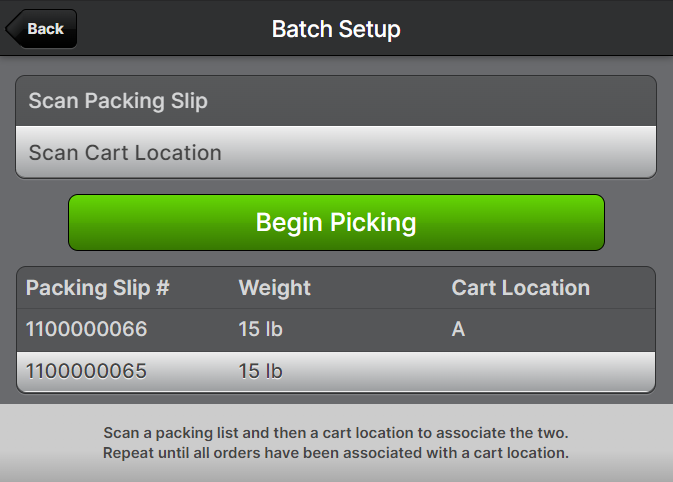
- When all packing slips have been assigned to a cart location you are ready to tap Begin Picking.
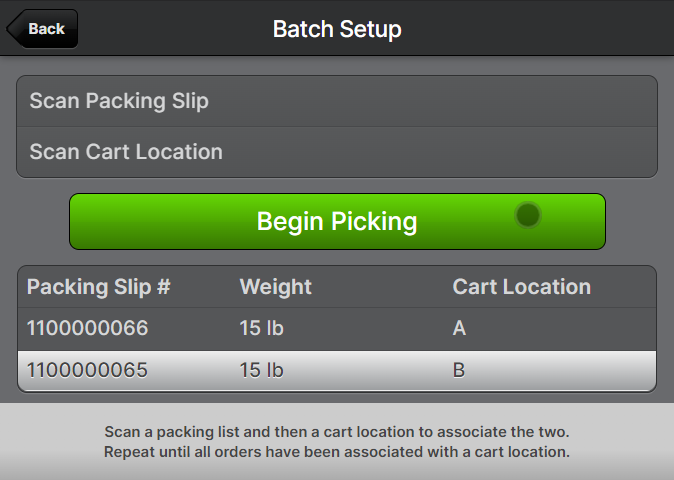
- Scan the shelf location label and the product barcode (if one is set) to confirm the pick location. The check boxes will turn green when the barcodes are confirmed.
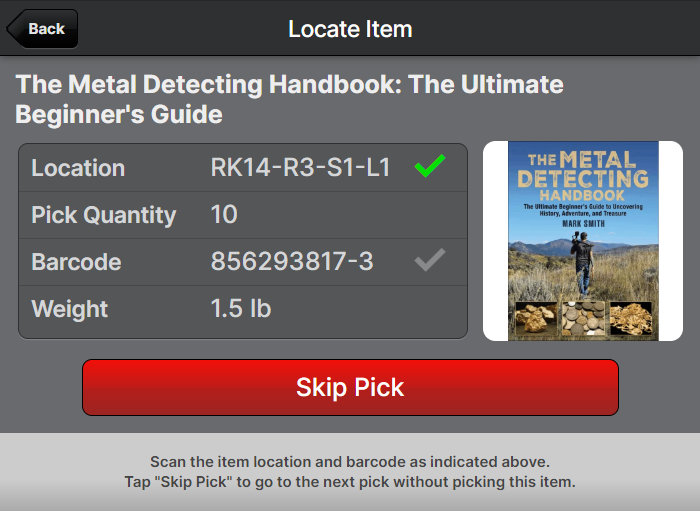
- After physically picking the correct amount as indicated, scan the Cart Location barcode to confirm the pick was placed in the correct bin.
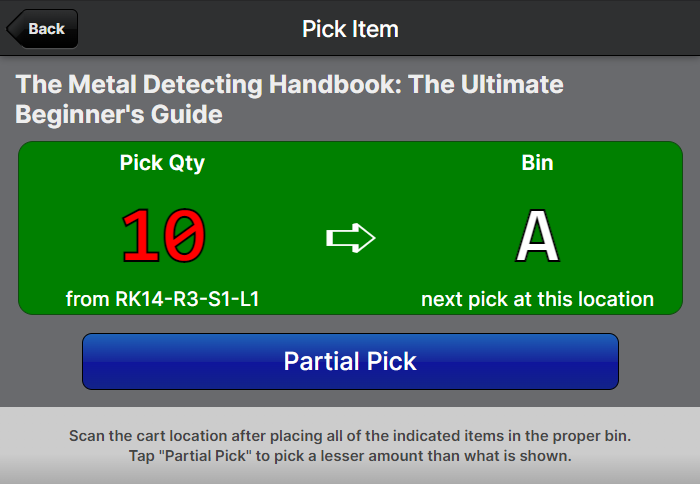
- Repeat steps 6 and 7 until all items are picked and the batch is complete!
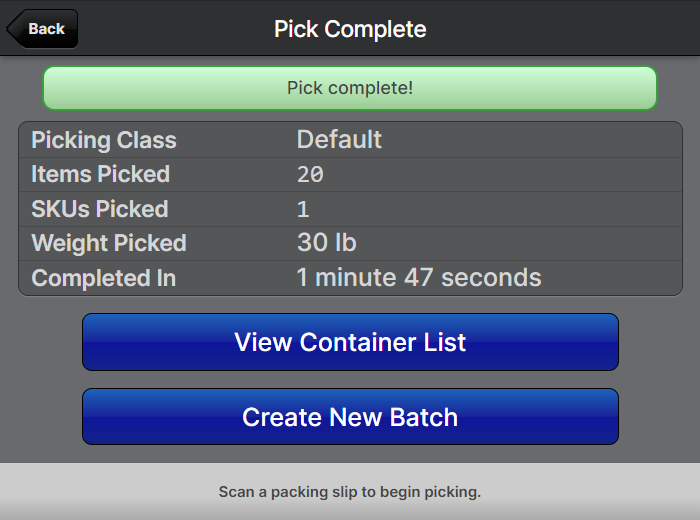
Picking Exceptions
When using the "Remove From Batch" button on the pick screen or the mass action on the Shipments grid on the Batch or Bulk Fulfill Order page, the shipment will be removed and recorded as a "Removed Shipment" along with the user's provided text explanation. The status of the removed shipment will be changed from Picking to Picking Exception.
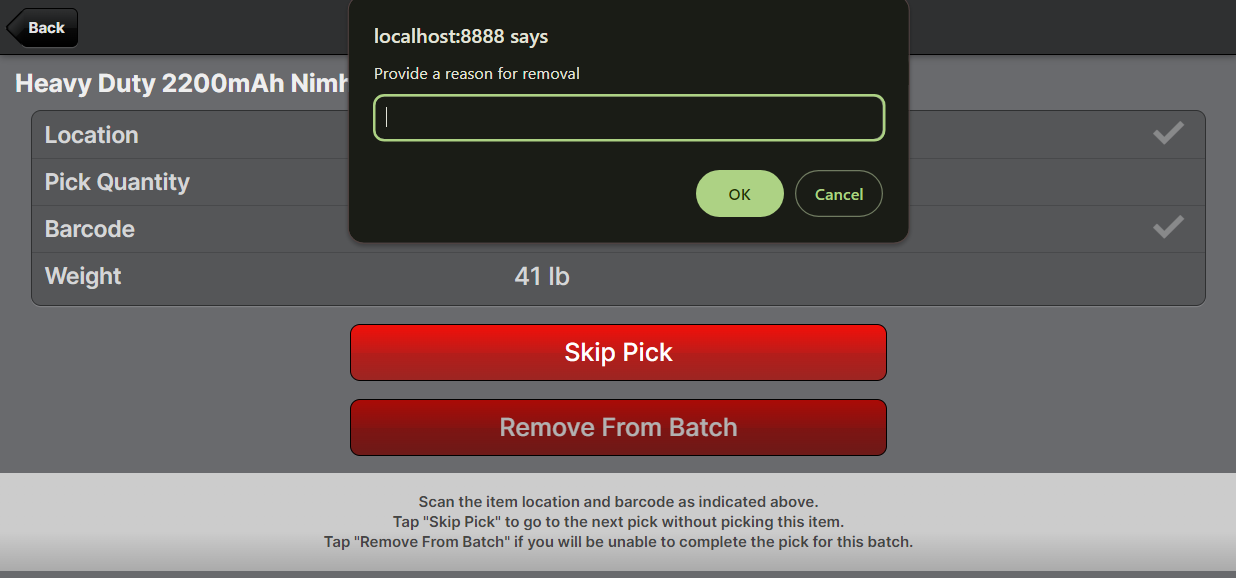
Upon clicking OK, the user will be advanced to the next pick if there are any remaining shipments:
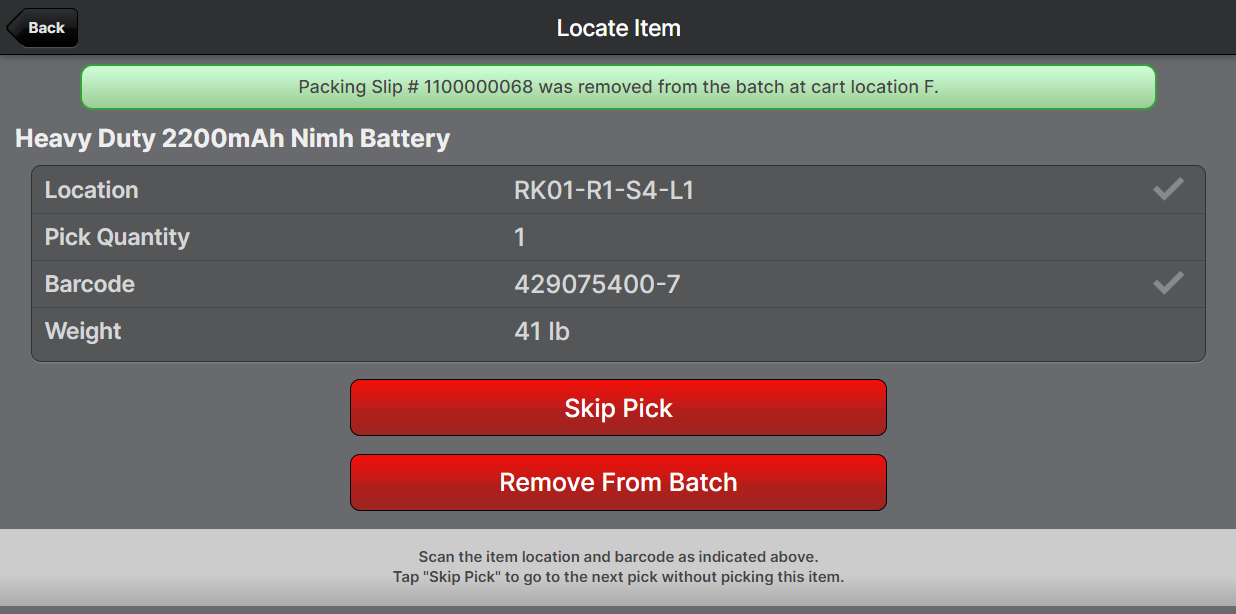
If there are no remaining shipments the user will be returned to the Picking screen:
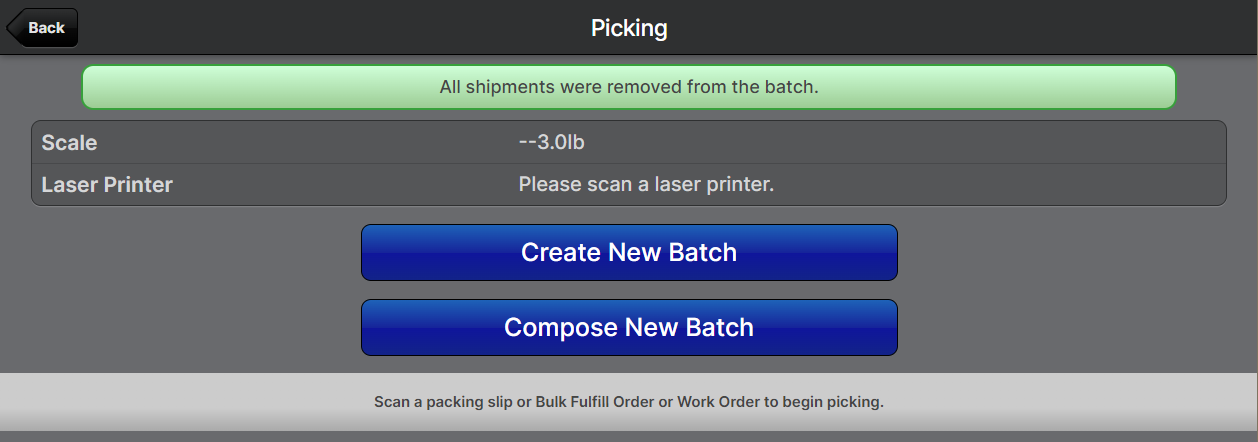
When a comment is provided via either the Picking UI or the mass action, it will be copied to the order status history:
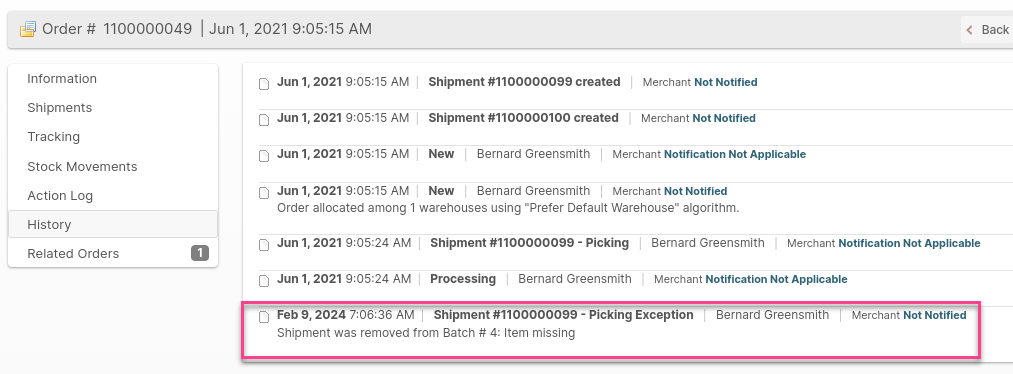
Print Documents
In addition to Packing Slips there are 6 other types of documents that can be associated with a shipment:
- Packing Slip Promos
- Shipping Labels
- Bills of Lading
- Customs Documents
- HazMat Shipping Papers
- Packing Instructions
- SSCC Labels
These can all be printed from the Print Documents dialog by clicking Print Documents on the batch page, or from most grids containing shipments using a mass action also called Print Documents.
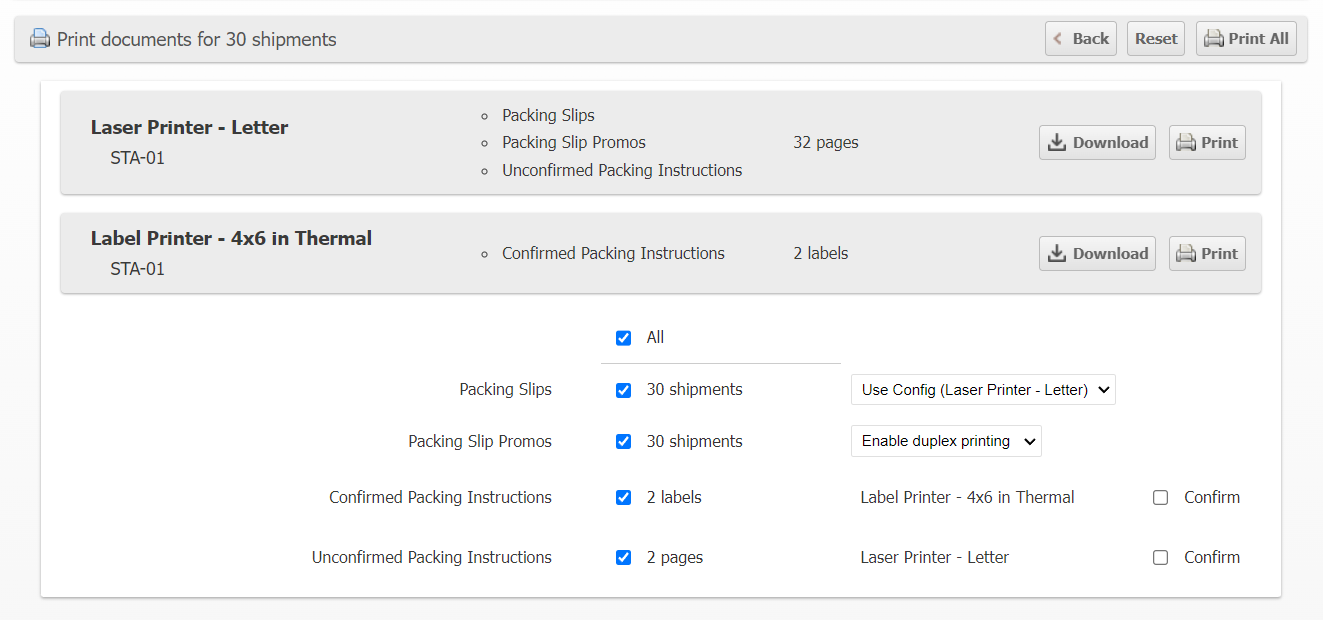
Only applicable document types will be listed in the dialog, each with a checkbox to indicate if you want to print them and a summary of how many pages will be consumed.
A grey box will appear for each printer type which has documents to be printed. Uncheck the document types which you do not want to print and the summary will be updated with the document types and page count.
Click Print All to send all of the selected documents to the appropriate printer(s) or click Print for a given printer type to only print the documents for that printer type.
Clicking Download will download a PDF file containing the documents instead of sending them to the printer (only available when a printer is selected by scanning the device barcode).
Choose Locations
ShipStream determines the pick locations for shipments at the time they are "processed" (which is when a shipment is added to a batch or when a user clicks Process) based on the Reservation Options > Pick Source option of the Picking Class to which the shipment is assigned.
Barring any Burn Order requirements, when using the Prefer Pickable or Prefer Non-Pickable options, ShipStream will reserve the locations that are closest in proximity to the rest of the batch picks to optimize travel time.
If, for any reason, you want to pick one or more items from a location other than the ones chosen automatically, click Choose Locations on the batch page (or on an individual shipment's page) to load the Choose Locations page. Check the boxes for the SKUs you want to modify the pick locations for and then enter new quantities to be picked for each location. The numbers must add up to the original amount.
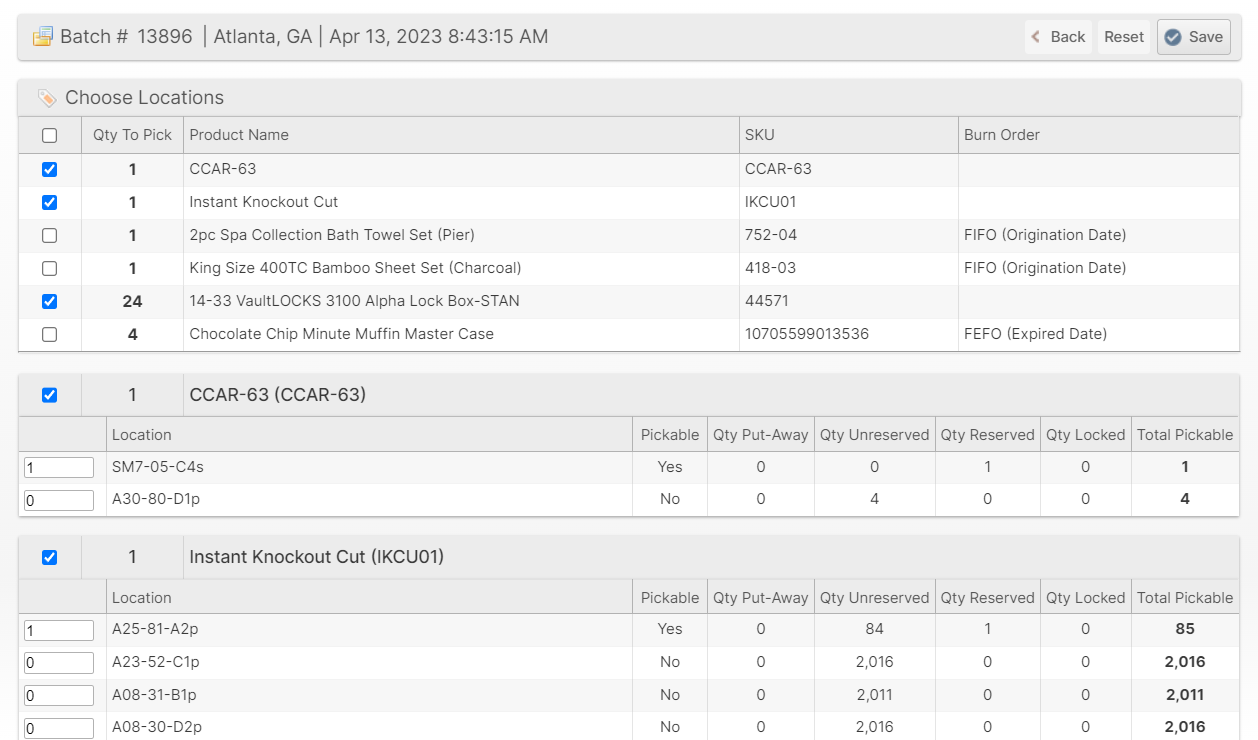
Upon clicking Save, the shipments will be re-reserved to the chosen pick locations, which will now be "locked" to avoid getting re-optimized as relocations occur.
How did we do?
Picking Classes
Bulk Fulfill Orders
