Getting Started
Interface Basics
Printers and Scales
Shipping
Order Processing
Order Allocation
Order Processing Loop
Packing Solutions
Backorders
Ready to Ship
"Unable to Process" Order status
Address Validation and Classification
Packaging Features
Orders
Custom Fields for Orders
Reference Numbers
Other Shipping Options
Packing Instructions
Shipping Accounts
External Shipping Methods
Third Party Billing
Manifest Couriers
Packing Slip Design
Service Levels and Target Ship Dates
Outbound SSCC Barcodes
International Shipping
Tracking Numbers for Offline Shipments
Serial Number Tracking
Custom Fields for Shipments
Receiving
Catalog
Bill of Materials/Work Orders
Bill of Materials
Bill of Materials - Quantity-types
Work Orders
Import Bill of Materials
Virtual Inventory
Regulations
Products
Product Attributes
Lots/Expirations Tracking
Product Velocity
Import Products
Operations
Warehouse
Picking Classes
Picking Batches
Bulk Fulfill Orders
Put-Aways
Manifests (Loading)
License Plates
Time Tracking for Administrators
Time Tracking for Staff
Relocations
Import Locations, Lots and Inventory
Rating
Rate Shopping
Rating Maps
Rate Groups and Plans
Fee Schedules and Adjustments
Virtual Shipping Methods
System
Configuration
Merchants and Brands
Warehouses
User Management
User Roles
User Groups
Login via Badge
Protected Customer Data
Enumerations
Technical Contact
Integrations
Shopify
Integrations Overview
Amazon Merchant Fulfillment
Amazon Selling Partner
CartRover
EasyPost
eHub
External Shipping Method API
Freight Club
Magento 1 / OpenMage
Merchant API Users and Roles
SPS Commerce
ShipStream Plugin Fostering Program
Webhooks
Global Integrations
Magento 2 / Adobe Commerce
WooCommerce
UPS
Scripting
Scripting Basics
Before Create Order Scripts
Before Create Order scripts Cookbook
Preprocess Packing Solution Scripts
Ready to Ship Time Scripts
Picking Class Shipment Matching Scripts
FAQ
How-To: FedEx Production Key Certification
How-To: Brand-Specific Shipping Account
Pattern and Replacement RegEx
ShipStream's Subprocessors
ISO Alpha-2 Country Codes
Printer Troubleshooting
ShipStream Flow
Release Notes
ShipStream Releases
Version 2025.6
Version 2025.5
Version 2025.4
Version 2025.3
Version 2025.2
Version 2025.1
Applicable Quantity Migration Guide
Version 2025.0
Revamped Delivery Processing
Version 2024.6
Version 2024.5
Version 2024.4
Version 2024.3
Version 2024.2
Version 2024.1
Version 2024.0
Version 2023.2
Version 2023.1
Version 2023.0
Package Tracking API Migration Guide (2023.0)
Version 2022.2
Version 2022.1
Version 2022.0
Version 2021.6
Version 2021.5
Version 2021.4
Version 2021.3
Version 2021.2
Version 2021.1
Version 2021.0
Version 2020.2
Version 2020.1
Version 2020.0
Version 2019.9
Version 2019.8.1
Version 2019.8
Version 2019.7
Version 2019.6
Version 2019.5
Device Hub Client Updates
Table of Contents
- All Categories
- Catalog
- Product Attributes
Product Attributes
This article explains how to use attributes and attribute sets to customize the product and packaging forms.
Overview
During product creation, the user typically has three main forms to fill out, these are General, Packaging, and Inventory. Some fields are optional, but these allow for more control over the products being created.
In general, attributes for products can be formatted to text input/fields, numbers, decimals, dates, yes/no, multiple-selectors, dropdowns, prices, and images. It is also possible to force validation for the user’s input by adjusting the “Input Validation” in the attribute property. This helps to avoid errors by limiting the possible input characters by the user.
To view all attributes available, navigate to System > Catalog > Product Attributes.
Here you will see a grid view containing all available attributes to choose from during product creation.
Add an Attribute
- To begin adding your own custom attributes, navigate to System > Catalog > Product Attributes and click Add New Attribute from the top right of the window.
- In the Properties section of the left side menu, enter all required information.
- If the Input Type is Dropdown or Multiple Select, go to the Options section of the left side menu:
- Click Add Option as many times as needed and enter the frontend labels in the Value input.
- The Position can be used to force the sort order, enter numbers greater than zero. Smaller numbers sort first. Leaving "gaps" between numbers will allow you to more easily add new values in between in the future.
- Choose which is the default value for new products by selecting the Is Default radio button.
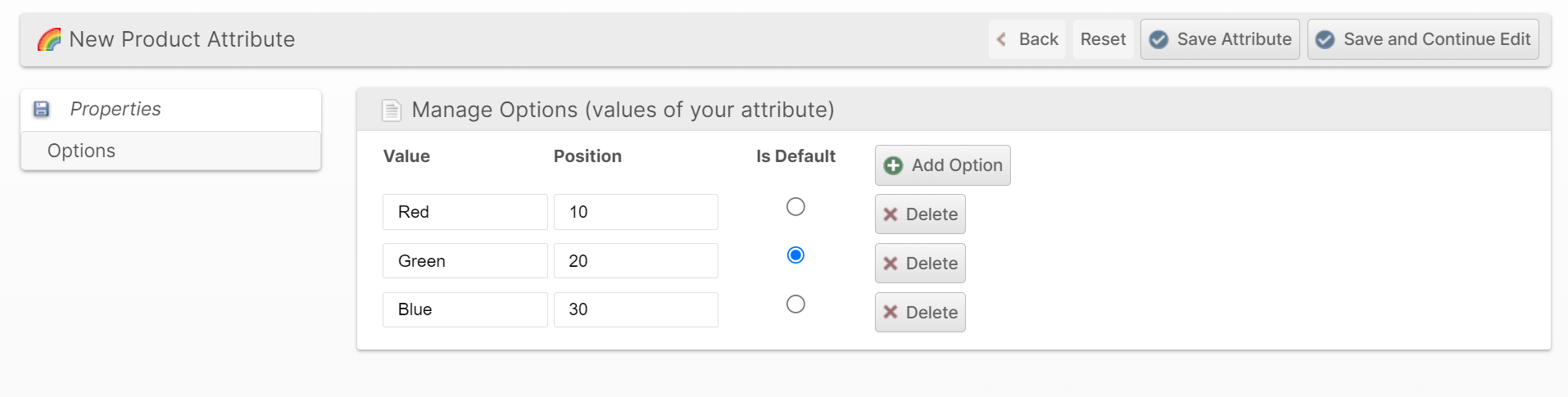
- Click Save Attribute.
Note that while our new attribute shows up in the attributes grid, this attribute will not yet be visible when creating a default product or package. You will see that under the “System” column, our attribute shows “No”.
- Next, we need to specify the Attribute Set our new attribute will be available from.
- Go to System > Catalog > Product Attributes.
- Now you can find the attribute from the “Unassigned Attributes” list on the right side, then drag the item into the appropriate Attribute Group (these show up in the left side menu when creating products).
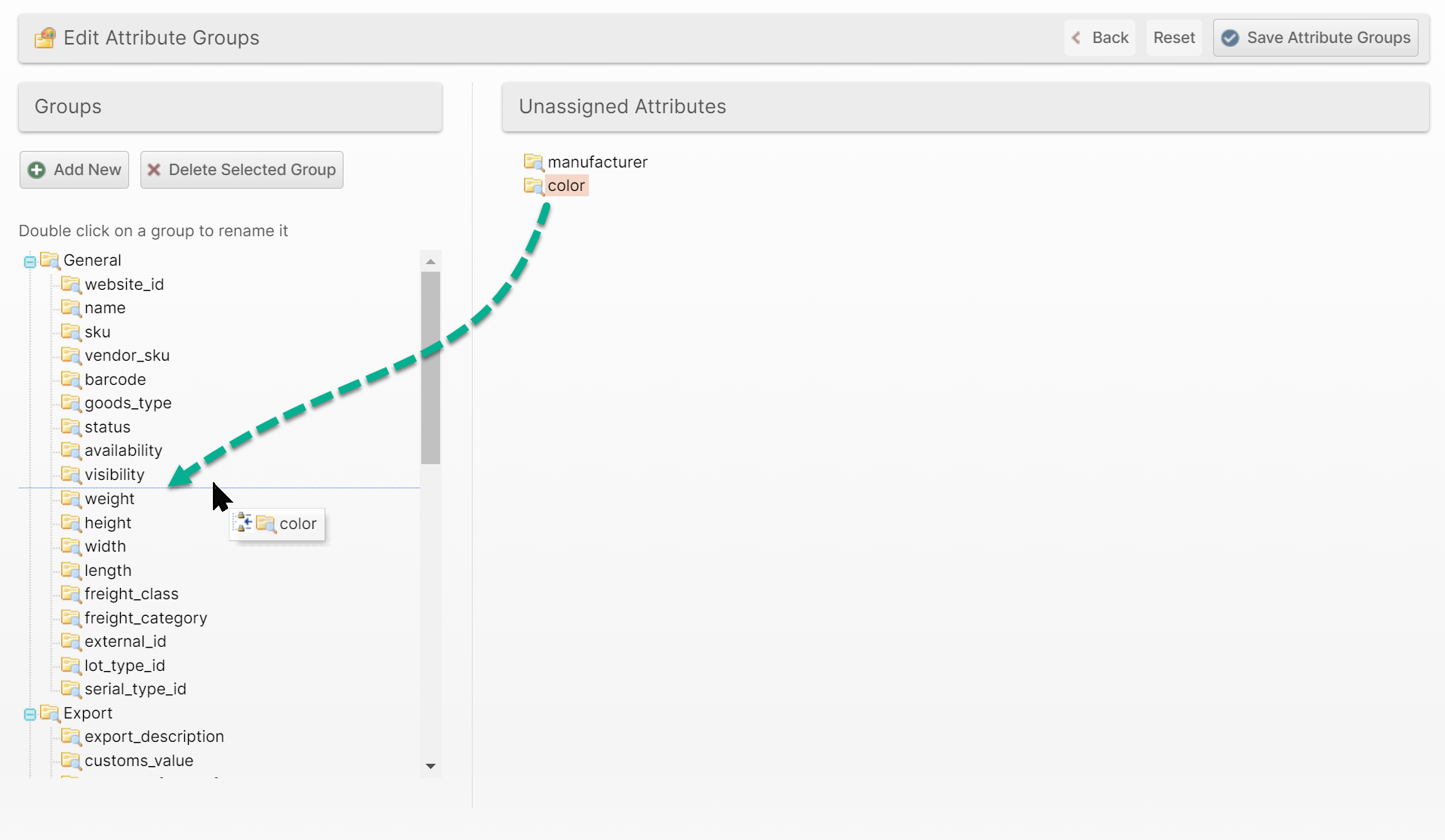
- Click Save Attribute Groups. Now you should see your custom attribute appear when creating a product in the attribute group you selected.
How did we do?
Products
Lots/Expirations Tracking
